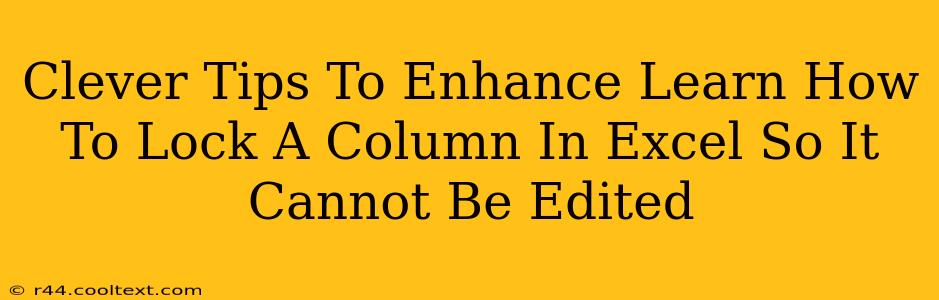Protecting your crucial data in Excel spreadsheets is paramount. Accidental edits or unauthorized changes can lead to significant errors and frustration. Locking a column prevents unwanted modifications, ensuring data integrity. This comprehensive guide offers clever tips and tricks to effectively lock columns in Excel and enhance your spreadsheet security.
Understanding Cell and Worksheet Protection
Before diving into column locking, it's essential to understand the mechanics of Excel's protection features. Excel's protection operates at two levels:
- Worksheet Protection: This protects the entire worksheet, preventing changes to unlocked cells.
- Cell Protection: This allows you to protect individual cells or ranges of cells within a protected worksheet. Locking a column relies heavily on cell protection.
Step-by-Step Guide: Locking a Column in Excel
Here's a clear, step-by-step process to lock a column and safeguard your data:
-
Select the Column: Click the column header (the letter at the top) to select the entire column you want to protect.
-
Format Cells: Right-click on the selected column and choose "Format Cells...".
-
Protection Tab: In the Format Cells dialog box, navigate to the "Protection" tab.
-
Locked Checkbox: Ensure the "Locked" checkbox is selected. This is crucial; it flags the cells as protected. Note that by default, cells are locked, but this setting only takes effect after you protect the worksheet.
-
Repeat for Other Columns: Repeat steps 1-4 for any other columns you need to protect.
-
Protect the Worksheet: Go to the "Review" tab on the Excel ribbon. Click "Protect Sheet".
-
Password (Optional but Recommended): In the "Protect Sheet" dialog box, you can optionally set a password. This adds an extra layer of security, preventing accidental or unauthorized unprotection. Remember your password!
-
Protection Options: Carefully review the protection options. You can choose to allow certain actions even while the sheet is protected, such as selecting locked cells or formatting cells. Consider carefully what level of access is needed.
Clever Tips for Enhanced Security
Beyond the basic steps, several clever strategies enhance your Excel column locking:
1. Data Validation: Prevent Invalid Entries
Even with locked columns, users might try to circumvent the protection. Implement data validation to restrict acceptable entries within your locked columns. This prevents incorrect data from entering the spreadsheet altogether, regardless of whether the column is locked or not.
2. Conditional Formatting: Highlight Potential Issues
Use conditional formatting to draw attention to any potential problems. For instance, highlight cells in locked columns that deviate from expected values. This visual cue can alert you to potential data breaches or errors.
3. Regular Backups: The Ultimate Safeguard
No matter how secure your locking mechanisms are, regular backups are essential. Unexpected issues, software glitches, or accidental deletions can always happen. Regularly saving your workbook as a backup minimizes the impact of any unforeseen events.
Off-Page SEO Considerations
To optimize this article for search engines, consider:
- Building backlinks: Share this guide on relevant forums and websites related to Excel and data management.
- Social media promotion: Share the article on social media platforms to increase visibility.
- Guest posting: Write guest posts on other blogs and link back to this article.
By following these steps and incorporating these clever tips, you can effectively lock columns in Excel, significantly enhancing your spreadsheet security and protecting your valuable data. Remember to choose a strong password if using one, and always prioritize regular backups for ultimate peace of mind.