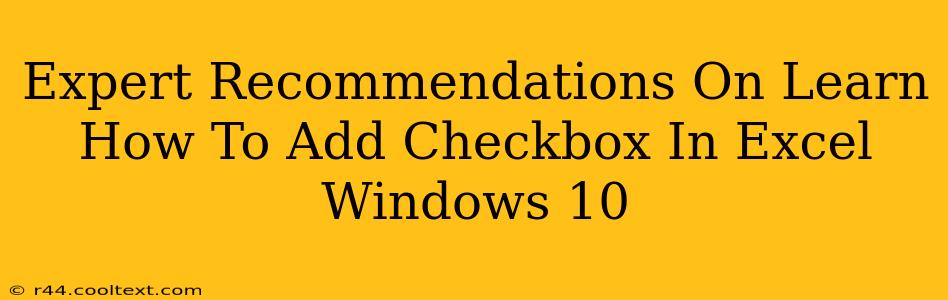Adding checkboxes to your Excel spreadsheets in Windows 10 can significantly enhance their functionality, allowing for easier data entry and a more user-friendly experience. Whether you're managing tasks, tracking inventory, or creating interactive forms, checkboxes provide a simple yet powerful way to organize and input information. This guide provides expert recommendations on how to seamlessly integrate checkboxes into your Excel workbooks.
Method 1: Using the Developer Tab
This is the most straightforward method and offers the greatest control over your checkboxes.
1. Enable the Developer Tab: If you don't see the "Developer" tab in the Excel ribbon, you'll need to enable it. Go to File > Options > Customize Ribbon. In the right-hand pane, check the "Developer" box under "Main Tabs" and click "OK".
2. Inserting the Checkbox: Navigate to the Developer tab. Click on Insert, and then select the Checkbox form control from the "Form Controls" section (it looks like a small square with a checkmark).
3. Placing the Checkbox: Click on the cell where you want to place the checkbox. It will appear.
4. Linking the Checkbox to a Cell: Right-click on the checkbox and select "Format Control...". In the dialog box that appears, look for the "Control" tab. In the "Cell link" field, enter the address of the cell where you want Excel to record the checkbox's state (e.g., A1). This cell will display "TRUE" when the box is checked and "FALSE" when it's unchecked. Click "OK".
Method 2: Using Forms Controls (Alternative Approach)
This method is similar to the first but uses a slightly different interface within the Developer tab.
1. Enable the Developer Tab: (Follow Step 1 from Method 1)
2. Inserting the Checkbox: Go to the Developer tab and click Insert. This time, select the Checkbox from the "Form Controls" section, not the ActiveX Controls section.
3. Linking the Checkbox (Alternative): Once the checkbox is placed, it will automatically be linked to a cell. This link is usually displayed in the name box (top-left corner of Excel). You can usually just leave it as is or adjust cell link in Format Control as described in Method 1.
Tips and Troubleshooting for Checkbox Integration
- Multiple Checkboxes: Repeat the steps above for each checkbox you need to add.
- Checkbox Size and Positioning: You can resize and reposition the checkboxes by dragging their borders or corners after insertion.
- Cell Linking Issues: If the linked cell isn't updating correctly, double-check the cell link in the Format Control dialog box.
- Data Validation: Consider using data validation to further control checkbox input or combine checkboxes with dropdown lists for even more functionality. This adds a layer of control, ensuring data integrity.
- Mac Users: The process is very similar on a Mac, although the exact menu locations might be slightly different. Look for the Developer tab, and the insertion process should be essentially the same. If the Developer tab isn't visible, you may need to enable it in Excel's preferences.
By following these expert recommendations, you can effectively add checkboxes to your Excel spreadsheets, significantly improving their usability and functionality. Remember to choose the method that best suits your workflow and leverage additional features like data validation to maximize the benefits of checkboxes within your Excel projects.