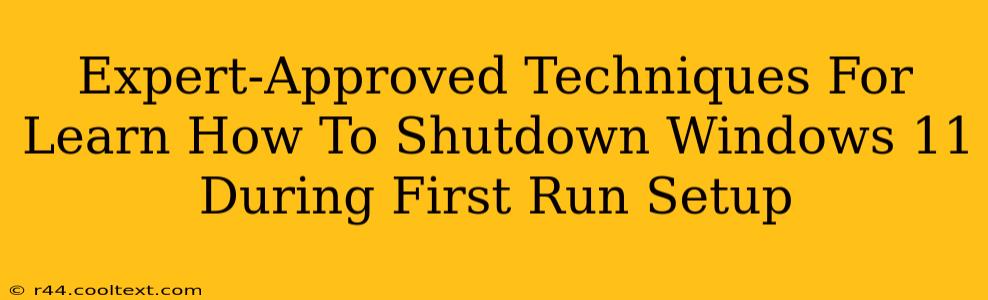So, you're diving into the world of Windows 11, and you've hit a snag during the initial setup. You need to shut down your computer, but the familiar shutdown options aren't immediately apparent. Don't worry, this is a common question, and we've got expert-approved solutions to get you past this hurdle. This guide will cover several methods to shut down Windows 11 during the first-run setup, regardless of whether you encounter unexpected delays or simply want to take a break.
Understanding the Windows 11 First Run Setup
The initial setup of Windows 11 guides you through essential steps like creating a user account, connecting to Wi-Fi, and accepting the license agreement. During this process, the traditional shutdown options may be unavailable or hidden. This is designed to streamline the setup process, but it can be frustrating if you need to interrupt it.
Methods to Shutdown Windows 11 During First Run Setup
Here are several reliable methods to shut down your computer during the initial Windows 11 setup:
1. The Power Button: The Direct Approach
The most straightforward method is often the best. Locate the physical power button on your computer's chassis. Press and hold the power button for several seconds. This will force a shutdown. This is a hard shutdown, so while effective, it's not the preferred method if you're in the middle of an important configuration step.
Caution: While generally safe, forcefully shutting down your computer can, in rare instances, lead to data corruption. Use this method only as a last resort.
2. Using the On-Screen Keyboard (If Accessible): A Softer Approach
If the on-screen keyboard is available during your setup, you might be able to access the shutdown functionality through it. Look for an on-screen keyboard option. If available, navigate to the "Start" menu (if visible) or use the keyboard shortcuts to access shutdown options. This is a more graceful shutdown than simply holding down the power button.
3. Waiting for Completion (The Patient Approach): For Minor Delays
Sometimes, the seeming inability to shut down is simply a delay. Windows 11 setup may take a while, especially if you have a slow connection or a large amount of data to process. Give the process ample time to complete. If progress is visible, it's usually best to let it run its course.
4. Restarting Instead of Shutting Down: A Strategic Alternative
If you're encountering a problem that prevents shutdown, a restart might resolve the issue. If a restart option is available, try this first. It's less disruptive than a hard shutdown and allows Windows 11 to attempt to resolve any underlying problems.
Troubleshooting Potential Issues
If you're still unable to shut down your Windows 11 machine during the first-run setup, consider these troubleshooting steps:
- Check for system errors: Look for any error messages on the screen. These might provide clues as to why shutdown isn't working.
- Wait patiently: As mentioned, some parts of the setup may take longer than others.
- External Devices: Disconnect any unnecessary external devices (USB drives, printers etc.) which might be causing conflict.
Conclusion: Mastering Windows 11 Shutdown
Knowing how to shut down your Windows 11 computer during the initial setup is crucial. While the process may differ from standard shutdowns, using the methods described above will allow you to handle any situation gracefully. Remember to choose the method that best suits your specific scenario – from the quick power button method to the more gentle on-screen keyboard approach. With these techniques, you'll be ready to conquer the Windows 11 setup and beyond!