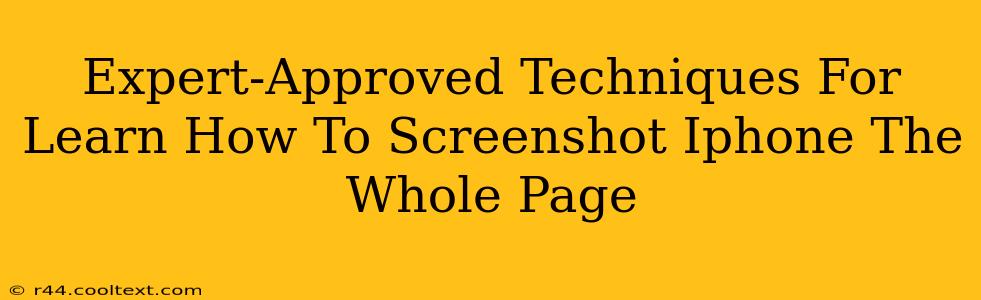Taking a screenshot of a single iPhone screen is easy. But what about capturing a whole webpage that extends beyond the visible area? This comprehensive guide provides expert-approved techniques to help you learn how to screenshot an entire iPhone page, ensuring you capture all the information you need.
Why Screenshotting an Entire Page Matters
Whether you're trying to save an article for offline reading, document online research, or share a lengthy webpage with a friend, capturing the whole page is crucial. Partial screenshots often miss vital information, making the image incomplete and less useful. This guide equips you with the skills to overcome this limitation.
Method 1: Using the Screenshot and Scroll Feature (iOS 14 and later)
This is the easiest and most built-in method for capturing long webpages on iPhones running iOS 14 or later.
Steps:
- Take a Screenshot: Press and quickly release the side button (or top button on older models) and the volume up button simultaneously.
- Tap "Full Page": A thumbnail of your screenshot will appear in the bottom-left corner. Tap it.
- Select "Full Page": You'll see options; choose "Full Page." This automatically stitches together multiple screenshots to create one long image.
- Edit and Share: You can edit the screenshot, crop unnecessary parts, and then share it via your preferred method (email, messaging apps, etc.).
Method 2: Using Third-Party Apps
Several third-party apps are specifically designed to capture entire webpages on your iPhone. These apps often offer additional features like image editing, annotation, and cloud storage.
Note: When choosing a third-party app, always check user reviews and ensure it's from a reputable developer to protect your privacy and data.
Method 3: Combining Multiple Screenshots Manually
If you're using an older iOS version or prefer more control, you can manually combine screenshots.
Steps:
- Take Multiple Screenshots: Capture several overlapping screenshots of the webpage, ensuring you cover the entire content.
- Use a Photo Editing App: Use a photo editing app (built-in "Photos" app or a third-party app) to stitch the screenshots together. Many apps offer features to seamlessly join images.
- Adjust and Save: Adjust brightness, contrast, and crop the resulting image to refine the final output.
Troubleshooting Tips
- Slow Scrolling: Ensure you scroll smoothly and slowly when using the built-in full-page screenshot function. Fast scrolling can sometimes disrupt the image stitching process.
- App Compatibility: Some webpages, particularly those with complex layouts or animations, may not be fully captured using the automated methods. In these cases, manually combining screenshots might be necessary.
- Screen Size: The longer the webpage, the more screenshots you'll need to take and combine.
Conclusion: Mastering the Art of the Full-Page Screenshot
Mastering the art of capturing a full webpage on your iPhone opens up a world of possibilities. Whether you use the built-in iOS feature or a third-party app, you now have the knowledge to effortlessly save and share long webpages. Remember to choose the method that best suits your needs and technical proficiency. This guide ensures you can efficiently handle any long webpage screenshotting task with confidence.