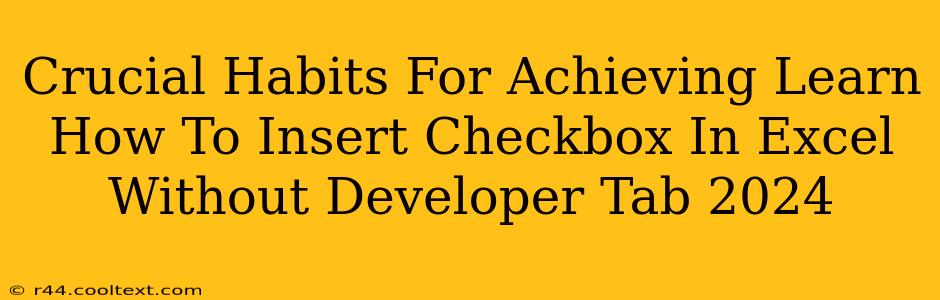Are you struggling to insert checkboxes into your Excel spreadsheets without the Developer tab? Many users find themselves frustrated by the seemingly necessary Developer tab, but there are efficient workarounds! This guide will equip you with the crucial habits to master this skill, improving your Excel proficiency and boosting your productivity.
Why You Might Need Checkboxes in Excel
Before diving into the techniques, let's understand the value of using checkboxes in your spreadsheets. Checkboxes provide a user-friendly interface for:
- Data Entry: Quickly and efficiently recording binary data (yes/no, true/false, complete/incomplete).
- Form Creation: Building interactive forms within Excel for data collection and input.
- Data Validation: Ensuring that users enter data correctly by providing only limited options.
- Report Generation: Creating dynamic reports based on the checked/unchecked status of boxes.
Bypassing the Developer Tab: The Form Controls Method
The key to adding checkboxes without the Developer tab lies in using the Form Controls feature. This is a built-in Excel functionality readily accessible to all users.
Step-by-Step Guide: Inserting Checkboxes Using Form Controls
- Navigate to the "Insert" Tab: Click on the "Insert" tab located in the Excel ribbon at the top of your screen.
- Locate the "Form Controls" Section: In the "Insert" tab, you'll find a section dedicated to "Form Controls". You might need to click a smaller arrow to expand the options.
- Select "Form Control": Choose the checkbox option within the Form Controls menu. Your cursor will change to a crosshair.
- Draw Your Checkbox: Click and drag on your worksheet to create the checkbox of your desired size.
- Link the Checkbox to a Cell: Once you've created the checkbox, a dialog box will appear. Here, you need to link the checkbox to a specific cell in your spreadsheet. This cell will store the checkbox's status (TRUE or FALSE).
- Format the Checkbox (Optional): You can customize the checkbox's appearance using the formatting options available in the Excel ribbon.
Essential Habits for Efficient Checkbox Use
Mastering checkboxes is not just about inserting them; it's about using them effectively. Here are some crucial habits to develop:
- Consistent Cell Linking: Always link each checkbox to a clearly identified and consistently formatted cell. This makes managing and analyzing your data far easier.
- Clear Labeling: Never leave checkboxes unlabeled. Clearly label each checkbox to avoid any ambiguity.
- Data Validation (Advanced): Explore data validation rules to further enhance the data integrity of your spreadsheet. This ensures that only valid checkbox selections are made.
- Regular Backups: Remember to regularly save and back up your Excel workbooks to prevent data loss.
Advanced Techniques & Troubleshooting
- Visual Basic for Applications (VBA): For advanced customization, VBA scripting can provide powerful control over your checkboxes. (Note: This does not require enabling the Developer Tab.)
- Troubleshooting: If you encounter issues, double-check your cell links and ensure that the checkbox is correctly linked to the cell.
By following these steps and cultivating these habits, you'll gain confidence and proficiency in using Excel checkboxes – all without needing the Developer tab. This simple yet powerful tool will dramatically enhance your spreadsheet capabilities and overall productivity. Remember, practice makes perfect!