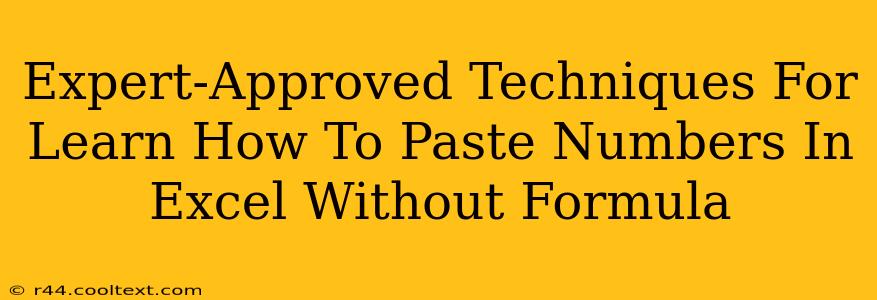Are you tired of formulas messing up your Excel spreadsheets when you just want to paste numbers? This comprehensive guide provides expert-approved techniques to paste numbers into Excel without the hassle of unwanted formulas. We'll cover various scenarios and provide clear, step-by-step instructions to ensure you master this essential Excel skill.
Why Avoid Formulas When Pasting Numbers?
Sometimes, you simply need to paste numerical data into Excel without triggering automatic formula calculations. Formulas can be problematic when:
- You're working with pre-formatted data: Formulas can interfere with existing number formats and styles.
- You want to preserve raw data: Formulas can alter the original values, leading to inaccuracies.
- You're dealing with large datasets: Formula-based pasting can significantly slow down your workflow.
- You need a clean, simple spreadsheet: Formulas can clutter your spreadsheet and make it harder to read.
Mastering the Art of Formula-Free Pasting in Excel
Here are the best methods to paste numbers into Excel without formulas, catering to different situations:
1. Using "Paste Special" for Clean Number Insertion
This is the most reliable method for pasting numbers without formulas.
Steps:
- Copy the numbers you want to paste.
- Select the cells in your Excel sheet where you want to paste the data.
- Go to the Home tab and click the small arrow below the Paste button.
- Select Paste Special.
- Choose Values and click OK.
This method ensures that only the numerical values are pasted, not the underlying formatting or formulas.
2. Transposing Numbers Without Formulas
Need to paste numbers in a different orientation? "Paste Special" handles this too!
Steps:
Follow steps 1-4 above, but in step 5, check the Transpose box before clicking OK. This will switch rows and columns when pasting your data.
3. Dealing with Text That Looks Like Numbers
Excel sometimes treats numbers formatted as text differently. To ensure proper pasting:
- Copy the text-formatted numbers.
- Use the Paste Special method (as described above), selecting Values.
- Format the pasted cells as numbers if needed. This ensures they are recognized and treated correctly by Excel.
4. Preventing Automatic Formula Detection
Excel's auto-detection of formulas can be a nuisance. To disable it (temporarily):
- While pasting, press Ctrl + Shift + V (Windows) or Command + Shift + V (Mac). This bypasses automatic formula detection and enables more control over the pasting process.
Beyond the Basics: Advanced Techniques
For advanced users or complex scenarios, consider these strategies:
- Power Query (Get & Transform Data): Import your data using Power Query, which allows thorough data cleaning and transformation before pasting, avoiding formula-related issues.
- Text to Columns: If your data is in a single cell with multiple numbers separated by delimiters (e.g., commas or spaces), the "Text to Columns" function can split it into individual cells for easier pasting and manipulation.
- VBA Macros: For highly repetitive tasks, creating a VBA macro can automate the process of pasting numbers without formulas, streamlining your workflow significantly.
Conclusion: Mastering Excel's Number Pasting
By implementing these expert-approved techniques, you can effectively paste numbers into Excel without the unintended consequences of formulas. Remember to choose the method best suited to your specific situation and data type for a seamless and efficient workflow. Mastering these techniques will significantly improve your Excel proficiency and save you valuable time.