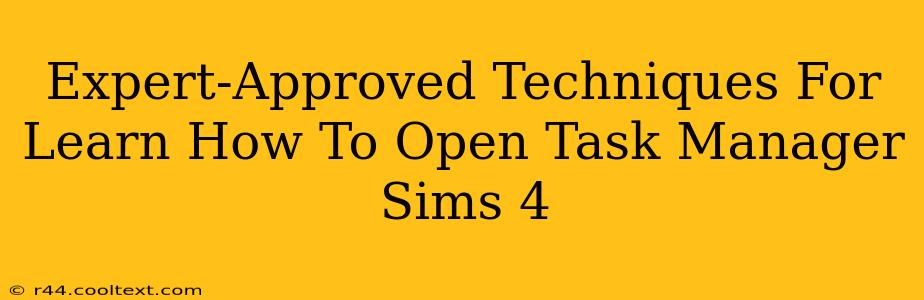The Sims 4, while incredibly immersive, can sometimes encounter performance issues. A frozen game, unresponsive controls, or lagging gameplay often necessitate the use of the Task Manager, a powerful Windows tool that allows you to manage running applications, including your Sims 4 game. This guide provides expert-approved techniques for quickly and efficiently accessing the Task Manager to resolve these common Sims 4 problems.
Why Use Task Manager for Sims 4 Issues?
When your Sims 4 game freezes or becomes unresponsive, it often means the game process has encountered an error and is consuming excessive resources. Closing the game directly might not always work; the game process might be locked up. This is where the Task Manager comes in. It allows you to forcefully close the unresponsive game process, freeing up system resources and allowing you to restart the game.
Key benefits of using Task Manager for Sims 4 issues include:
- Force closing unresponsive games: Quickly end a frozen game session without waiting for it to respond.
- Resource management: Monitor CPU, memory, and disk usage to identify performance bottlenecks.
- Troubleshooting: Identify which processes are consuming excessive resources, possibly contributing to game lag.
How to Open Task Manager in Windows
There are several ways to access the Windows Task Manager, catering to different user preferences and situations. Here are the most efficient methods:
Method 1: Using the Keyboard Shortcut
The quickest and most efficient method is using the keyboard shortcut: Ctrl + Shift + Esc. This will instantly open the Task Manager window, regardless of which application is currently active. This is especially helpful when your Sims 4 game is frozen.
Method 2: Right-Clicking the Taskbar
Right-click on the taskbar (the horizontal bar at the bottom of your Windows screen). From the context menu, select Task Manager. This method is a simple alternative for those who prefer using the mouse.
Method 3: Using the Ctrl + Alt + Delete Menu
Press Ctrl + Alt + Delete simultaneously. This will bring up a menu with several options. Select Task Manager from this menu. This method is slightly less efficient than the keyboard shortcut, but still provides a quick way to access the Task Manager.
Once in Task Manager: Closing Sims 4
Once the Task Manager is open, locate the Sims 4 process (it usually appears as "TS4.exe" or something similar). Select the process, and click the "End task" button. This will forcefully close the game, allowing you to restart it and hopefully resolve the issue.
Preventing Sims 4 Issues: Proactive Steps
While the Task Manager is an essential tool for resolving Sims 4 problems, proactive steps can significantly reduce the frequency of these issues.
- Update your game: Ensure you have the latest Sims 4 updates and patches installed.
- Update your graphics drivers: Outdated graphics drivers can cause performance issues.
- Manage mods and CC: Too many custom content (CC) files or mods can overload the game.
- Close unnecessary background applications: Limit the number of programs running in the background while playing Sims 4.
- Optimize your computer: Ensure your computer meets the minimum system requirements for Sims 4.
By mastering these techniques and following preventative measures, you can effectively manage Sims 4 performance issues and ensure a smoother, more enjoyable gaming experience. Remember, the Ctrl + Shift + Esc keyboard shortcut is your best friend when dealing with a frozen Sims 4 game!