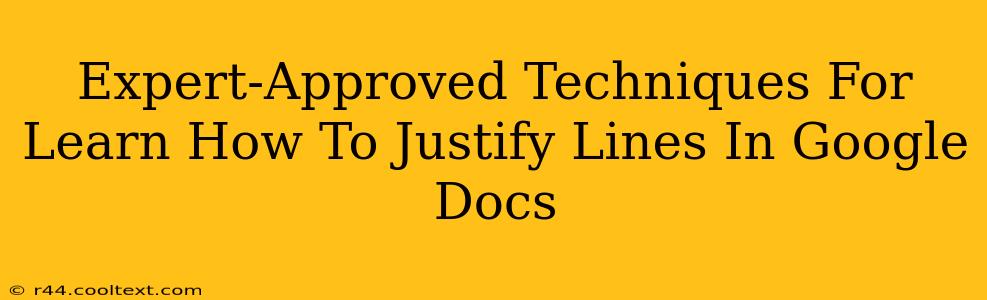Google Docs is a powerful word processor, but even seasoned users sometimes struggle with formatting nuances. One common question is: how do I justify text in Google Docs? This comprehensive guide will walk you through several expert-approved methods, ensuring you master text justification in no time. We'll cover everything from the basics to advanced techniques, making you a Google Docs formatting pro.
Understanding Text Justification
Before diving into the how, let's understand the why. Text justification refers to how text aligns within a paragraph. Several options exist:
- Left-justified: Text aligns to the left margin, creating a ragged right edge. This is the default setting in most word processors, including Google Docs.
- Right-justified: Text aligns to the right margin, resulting in a ragged left edge. Less common than left justification.
- Center-justified: Text is centered between the margins. Useful for titles, headings, or short quotes.
- Justified: Text aligns to both the left and right margins, creating a clean, even appearance. This is often the preferred choice for formal documents.
How to Justify Text in Google Docs: Step-by-Step
Justifying text in Google Docs is surprisingly straightforward. Here's the simplest method:
- Select Your Text: Highlight the paragraph or lines of text you want to justify.
- Access the Alignment Options: Look for the toolbar at the top of your Google Docs document. You'll see a set of alignment icons.
- Click the Justify Button: This icon usually looks like a rectangle with text aligned to both left and right edges. Click it.
That's it! Your selected text is now justified.
Advanced Justification Techniques in Google Docs
While the above method is perfect for most situations, let's explore some more advanced options:
Justifying Specific Sections Within a Document
You don't need to justify your entire document. You can selectively justify individual paragraphs or sections. Simply select the text you want to affect and apply the justification formatting as described above.
Maintaining Consistent Justification Throughout Your Document
For longer documents, maintaining consistent justification is key for professional appearance. A simple trick is to apply the justification style before you begin typing. This ensures everything you write automatically follows your chosen alignment.
Troubleshooting Justification Issues
Occasionally, you might encounter issues with justified text, such as uneven spacing or overly wide gaps between words. This often occurs with short lines. Consider these solutions:
- Adjusting Line Spacing: Experiment with different line spacing options to improve the appearance of your justified text.
- Using Hyphenation: Enable hyphenation to break long words across lines, reducing the need for excessive spacing. You can find hyphenation settings in the Google Docs settings menu.
- Rewriting for Clarity: Sometimes, awkwardly spaced justified text indicates a need for clearer, more concise writing. Review your sentences for potential improvements.
Optimizing Your Google Docs for Search Engines (SEO)
While this guide focuses on justifying text, remember that SEO best practices also contribute to better search engine rankings. Consider these points:
- Keyword Research: Use relevant keywords throughout your document, naturally integrated within your content.
- Header Structure: Use H1, H2, and H3 tags (like this guide!) to structure your document logically and help search engines understand its content.
- Meta Description: Write a compelling meta description to encourage clicks from search results.
By mastering text justification in Google Docs and implementing SEO best practices, you'll create professional, easily readable documents that perform well in search engine results. Now you're ready to confidently tackle any text alignment challenge!