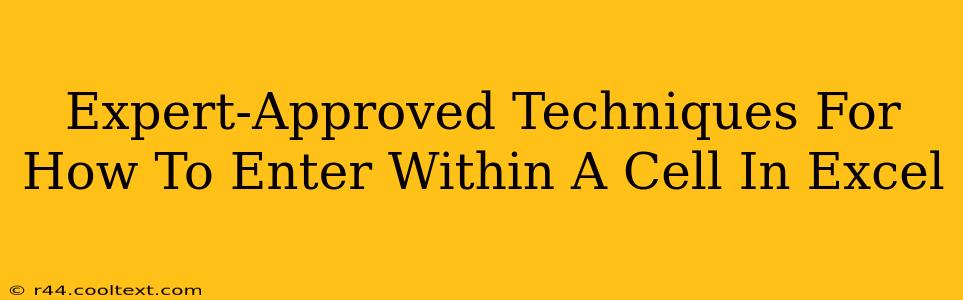Microsoft Excel is a powerful tool, but even seasoned users sometimes struggle with seemingly simple tasks. One such task is efficiently and accurately entering data within a cell. This isn't just about typing; it's about mastering techniques to manage text, numbers, and formatting for optimal spreadsheet organization and analysis. This guide provides expert-approved techniques to help you master cell entry in Excel.
Beyond Basic Typing: Mastering Cell Entry in Excel
While simply typing data into a cell is the most straightforward approach, several techniques significantly enhance your efficiency and data control. Let's explore them:
1. Handling Long Text Strings: Line Breaks and Text Wrapping
Dealing with lengthy text within a single cell can make your spreadsheet look cluttered. Here's how to manage it effectively:
-
Using Line Breaks (Alt + Enter): Press
Alt + Enterto insert a line break within a cell. This neatly organizes long pieces of text, improving readability without splitting the data across multiple cells. -
Enabling Text Wrapping: Select the cell(s) containing long text. Go to the "Home" tab and find the "Alignment" group. Click the "Wrap Text" button. This automatically adjusts the cell's height to accommodate the full text, preventing overflow.
2. Combining Text: The CONCATENATE Function and the Ampersand (&)
Need to merge text from different cells or add specific characters? Excel offers convenient solutions:
-
The CONCATENATE Function: This function combines text strings from multiple cells into a single cell. For example,
=CONCATENATE(A1," ",B1)combines the contents of cells A1 and B1 with a space in between. -
The Ampersand (&) Operator: A simpler alternative to CONCATENATE, the ampersand (&) directly joins text strings.
=A1 & " " & B1achieves the same result as the CONCATENATE example above.
3. Formatting Numbers for Clarity and Consistency:
Proper number formatting is crucial for data analysis and presentation:
-
Applying Number Formats: Select the cell(s) and use the number format dropdown in the "Home" tab to choose from various options like currency, percentage, date, etc. This ensures consistency and clarity in your data presentation.
-
Using Custom Number Formats: For highly specific formatting needs, explore custom number formats. This allows you to define precisely how numbers appear in your cells.
4. Entering Dates and Times Efficiently:
Excel excels (pun intended!) at handling dates and times.
-
Direct Entry: You can type dates and times directly into cells using standard formats. Excel automatically recognizes many common date and time formats.
-
Using the Date and Time Functions: For complex date and time manipulations (calculations, formatting), use Excel's built-in functions like
DATE,TIME,NOW, etc.
5. Data Validation: Ensuring Data Accuracy:
Prevent incorrect data entry by using data validation:
- Setting Data Validation Rules: This feature allows you to specify acceptable input types (numbers, text, dates) and ranges. It prompts users with an error message if they try to enter invalid data, maintaining data integrity.
6. Using the Fill Handle for Sequential Data Entry:
For repetitive data entry (like numbers, dates, or text series), utilize the fill handle:
- Dragging the Fill Handle: Click the small square at the bottom right of a selected cell. Drag it down or across to automatically fill subsequent cells with a sequence based on the initial entry.
Optimizing Your Workflow: Tips and Tricks
-
Learn Keyboard Shortcuts: Mastering shortcuts like
Ctrl + C(copy),Ctrl + V(paste), andCtrl + Z(undo) significantly boosts efficiency. -
Utilize AutoComplete: Excel suggests matching entries as you type, saving time and reducing typing errors.
-
Practice Regularly: The best way to master these techniques is through consistent practice. Experiment with different features and find what works best for your workflow.
By mastering these expert-approved techniques, you'll transform your Excel cell entry from a simple task into a highly efficient and accurate process. This will not only save you time but also significantly improve the quality and presentation of your spreadsheets.