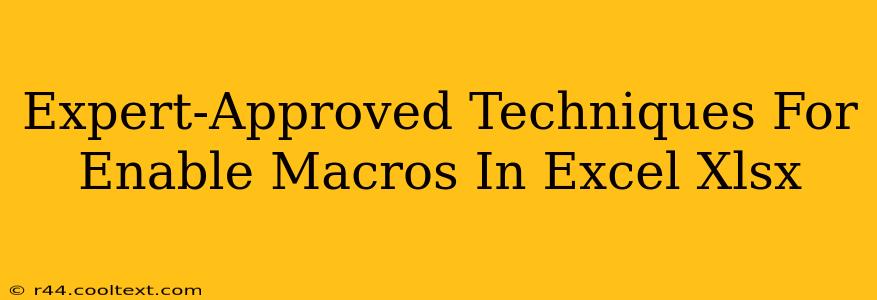Enabling macros in Microsoft Excel can unlock powerful automation and functionality, but it's crucial to do so safely. This guide provides expert-approved techniques to enable macros in your .xlsx files while minimizing security risks. We'll cover various methods and explain the importance of understanding the source of your Excel files.
Understanding Macro Security Risks
Before diving into how to enable macros, let's address the elephant in the room: security. Macros, while incredibly useful, can also be used to deliver malware. Therefore, only enable macros from trusted sources. This means files you've created yourself, received from known and reputable senders, or downloaded from official websites you explicitly trust.
Identifying Trusted Sources: Key Considerations
- Sender Reputation: Do you know and trust the person or organization who sent you the file?
- File Origin: Was the file downloaded from a legitimate and well-known website? Be wary of unofficial or suspicious sources.
- File Integrity: Has the file been tampered with since it was originally created or received? Check file properties if possible for any modifications.
Methods to Enable Macros in Excel
There are several ways to enable macros, depending on your Excel version and security settings. Here are some common approaches:
Method 1: Enabling Macros on a Per-File Basis
This is the safest method as it only enables macros for a specific file.
- Open the Excel file: Double-click the .xlsx file to open it in Excel.
- Security Warning: A security warning message will appear, stating that macros have been disabled.
- Enable Content: Look for an option like "Enable Content" or similar wording. This will vary slightly depending on your Excel version. Carefully review the source before enabling.
- Proceed with Caution: Once enabled, the macros within the file will run. Observe the file's behavior closely. If anything seems suspicious, immediately close the file without saving.
Method 2: Modifying Macro Security Settings (Advanced Users Only)
This method involves changing Excel's overall macro security settings. This is generally not recommended unless you're highly proficient with Excel and understand the security implications. Incorrectly configuring these settings can significantly increase your risk of malware infection.
- Access Trust Center: Go to "File" > "Options" > "Trust Center" > "Trust Center Settings."
- Macro Settings: Select "Macro Settings."
- Choose Your Setting: You'll have several options:
- Disable all macros without notification: The safest option, but disables all macros.
- Disable all macros with notification: Shows warnings but still requires you to manually enable macros for each file.
- Disable all macros except digitally signed macros: Only enables macros with a valid digital signature from a trusted source.
- Enable all macros (not recommended): This is the least secure option and should be avoided unless you fully understand the risks.
Caution: Changing these settings affects all Excel files. Reverting to a safer setting is crucial if you're unsure.
Best Practices for Macro Safety
- Always back up important data: Before enabling macros, create a backup copy of your Excel file.
- Scan with antivirus software: Regularly scan your computer with updated antivirus software.
- Keep software updated: Ensure your Excel and antivirus software are up-to-date with the latest security patches.
- Be cautious of email attachments: Only open attachments from trusted senders.
By following these expert-approved techniques and best practices, you can safely enable macros in your Excel .xlsx files and harness their power while minimizing security risks. Remember, caution and vigilance are your best allies when working with macros.