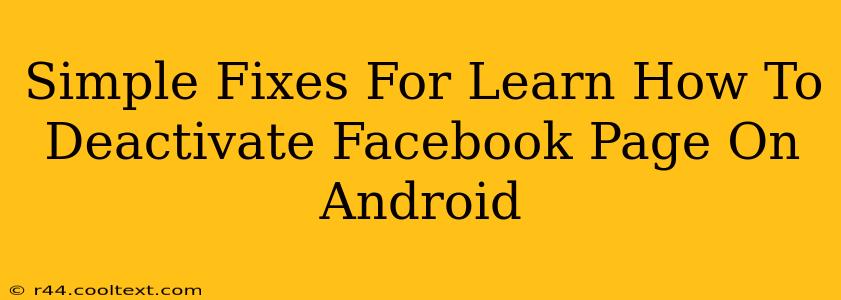Are you looking to take a break from managing your Facebook page or permanently remove it? Deactivating your Facebook page on your Android device is simpler than you might think. This guide provides easy-to-follow steps and troubleshooting tips for a seamless experience.
Understanding Facebook Page Deactivation vs. Deletion
Before we dive into the how-to, it's important to understand the difference between deactivating and deleting your Facebook page:
-
Deactivation: This temporarily hides your page from public view. Your data is still stored by Facebook, and you can reactivate it at any time, restoring your page to its previous state. This is ideal for temporary breaks.
-
Deletion: This permanently removes your page and all its associated data from Facebook. This action is irreversible, so proceed with caution. Once deleted, your page cannot be recovered.
This guide focuses on deactivation, the preferred method for most users who want a temporary pause from their Facebook page.
Step-by-Step Guide to Deactivating Your Facebook Page on Android
Follow these steps to deactivate your Facebook page using your Android device:
-
Open the Facebook App: Launch the official Facebook app on your Android smartphone or tablet.
-
Navigate to Your Page: Tap on your profile picture in the top right corner. Then, select "Go to your Page."
-
Access Settings: Once on your page, tap the three horizontal lines (menu icon) usually located in the top right corner. Select "Settings & Privacy," followed by "Settings."
-
Find General Settings: In the "Settings" menu, scroll down until you find "General." Tap on this option.
-
Locate "Remove Page": Scroll through the "General" settings. You'll find an option titled "Remove Page" or something similar. Tap on it.
-
Confirm Deactivation: Facebook will typically ask you to confirm your decision. Carefully read any prompts and confirm that you want to deactivate your page. There might be a prompt to choose between deactivation and deletion – make sure you select deactivate.
-
Completion: Once you've confirmed, your Facebook page will be deactivated. You'll receive a confirmation message.
Troubleshooting Common Issues
-
Can't find the "Remove Page" option: Ensure you're on your actual Facebook Page, not your personal profile. The option is only available in the page settings.
-
Error messages: If you encounter any errors, try restarting your app and your device. If the problem persists, check your internet connection. Consider contacting Facebook support if the issue remains unresolved.
Reactivating Your Facebook Page
To reactivate your deactivated page, simply log back into Facebook and navigate to your page's settings. The option to reactivate should be clearly displayed.
Keywords for SEO Optimization
- Deactivate Facebook Page
- Deactivate Facebook Page Android
- Facebook Page Deactivation
- Remove Facebook Page
- Delete Facebook Page (while explaining the differences)
- Facebook Page Settings Android
- Facebook Android App
- How to Deactivate Facebook Page
- Facebook Page Management
By following these steps and understanding the distinctions between deactivation and deletion, you can easily manage the online presence of your Facebook page. Remember to always double-check your actions before proceeding with any significant changes to your Facebook account.