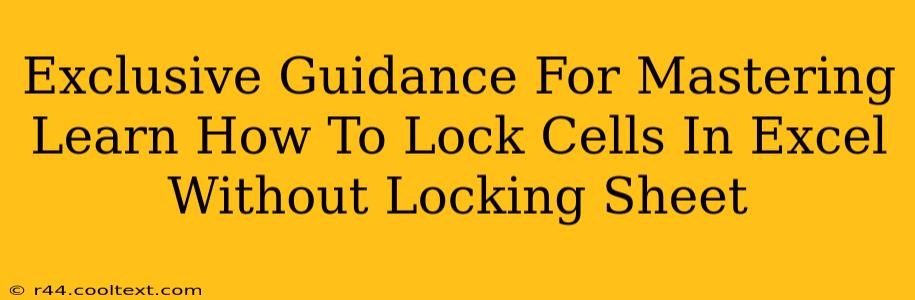Protecting your sensitive data in Excel spreadsheets is crucial. Often, you need to prevent accidental edits to specific cells without resorting to locking the entire worksheet, which can restrict other users' necessary access. This comprehensive guide provides exclusive tips and tricks on how to lock individual cells in Excel without locking the sheet, empowering you to maintain data integrity while preserving collaborative functionality.
Why Lock Cells Instead of Locking the Entire Sheet?
Locking an entire Excel sheet is a blunt instrument. It's effective for preventing all changes, but it severely limits the collaborative potential of your spreadsheet. Consider these scenarios where selectively locking cells is superior:
- Team Collaboration: Multiple users might need to input data into specific cells while other cells contain crucial formulas or pre-calculated results that shouldn't be altered. Locking only the necessary cells ensures a collaborative environment without compromising data integrity.
- Data Validation: You might have specific cells designated for data entry with drop-down lists or data validation rules. Locking these cells prevents accidental overwriting of the validation settings.
- Protecting Formulas: Complex formulas, particularly those central to your spreadsheet's functionality, can be protected from accidental deletion or modification by locking the cells containing them.
- Preventing Accidental Deletion: Header rows, column labels, or other essential elements can be protected from accidental deletion by locking the cells containing them.
Step-by-Step Guide: Locking Cells Without Locking the Sheet
Follow these steps to master the art of selectively locking cells in Excel:
1. Protect the Worksheet:
This is a crucial first step. Even if you're only locking specific cells, worksheet protection is the mechanism that enforces the locks.
- Go to the Review tab.
- Click Protect Sheet.
- In the dialog box, customize your protection settings. You'll likely want to uncheck options like "Select locked cells" to maintain access to unlocked areas. Crucially, leave "Select unlocked cells" checked. This allows editing of unlocked cells while protected cells remain locked.
- Click OK.
2. Identify Cells to Lock:
Before protecting the sheet, carefully select the cells you wish to protect. Remember, only cells that are both locked and the sheet is protected will be truly protected.
3. Set Cell Properties:
- Select the cells you want to lock.
- Right-click and choose Format Cells.
- Go to the Protection tab.
- Check the box labeled Locked.
- Click OK.
4. Repeat for All Cells:
Repeat steps 2 and 3 for every cell you want to protect.
5. Password Protection (Optional but Recommended):
For an added layer of security, consider adding a password during the "Protect Sheet" process. This prevents unauthorized users from unprotecting the sheet and modifying your locked cells.
Advanced Techniques and Considerations
- Using VBA (Visual Basic for Applications): For advanced users, VBA macros can automate the process of locking and unlocking cells based on specific criteria or events. This allows for dynamic protection tailored to your spreadsheet's functionality.
- Conditional Formatting: While not a direct replacement for cell locking, conditional formatting can highlight cells that require attention or that should not be modified, providing a visual cue to users.
Conclusion
Mastering the art of locking cells in Excel without locking the entire sheet empowers you to balance data protection with user collaboration. By following these detailed steps and understanding the underlying principles, you can effectively secure your valuable spreadsheet data while maintaining its usability and accessibility for team members. This approach optimizes your workflow and significantly improves data management.