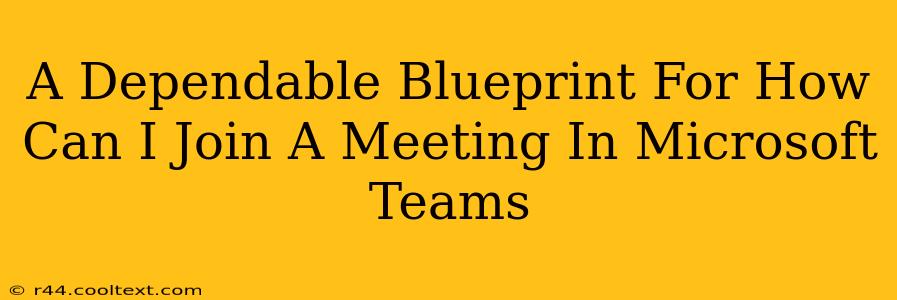Joining a Microsoft Teams meeting is surprisingly straightforward, whether you're using the desktop app, a web browser, or the mobile app. This guide provides a dependable blueprint, covering various scenarios and troubleshooting tips to ensure you never miss a meeting again.
Joining a Microsoft Teams Meeting: A Step-by-Step Guide
Regardless of your chosen method, the core principle remains consistent: you need a meeting link or code. This information is usually provided by the meeting organizer via email invitation or calendar invite.
Method 1: Joining via the Microsoft Teams Desktop App
-
Open the Microsoft Teams app: Locate the Teams icon on your desktop and double-click to launch the application. You'll need to be signed in with your work or school account.
-
Locate the meeting: The meeting may appear in your calendar, under the "Chat" section if someone mentioned it there, or you can directly search for it using the search bar at the top of the app.
-
Click "Join": Once you've found the meeting, click the "Join" button. This will connect you to the audio and video aspects of the meeting.
-
Audio and Video Settings: Teams will prompt you to select your audio and video input devices. Choose your preferred microphone, speakers, and camera. You can adjust these settings before the meeting starts, or even during the meeting if needed.
-
Meeting Controls: Once joined, you'll see various controls to mute/unmute your microphone, turn your camera on/off, and participate in the meeting.
Method 2: Joining via a Web Browser
-
Click the meeting link: Open the meeting invitation email or calendar invite and click the provided Microsoft Teams meeting link. This will open the meeting in your web browser.
-
Join as a guest: If you don't have a Microsoft Teams account, you might be prompted to join as a guest. Simply follow the on-screen instructions, which usually involve entering your name.
-
Browser Permissions: Ensure your browser has permission to access your microphone and camera. A pop-up window will usually request this access.
-
Audio and Video Controls: Similar to the desktop app, you'll have control over your audio and video settings within the browser window.
Method 3: Joining via the Mobile App
-
Open the Microsoft Teams mobile app: Launch the Teams app on your smartphone or tablet. Make sure you are signed in.
-
Access the meeting: Find the meeting in your calendar or through notifications.
-
Tap "Join": Tap the "Join" button to enter the meeting.
-
Grant permissions: Allow the app access to your microphone and camera.
Troubleshooting Common Issues
- Audio problems: Check your microphone and speaker settings. Ensure the correct devices are selected in Teams. Try a different audio input/output device if available.
- Video problems: Verify your camera is working correctly and that Teams has permission to access it. Check your internet connection.
- Connection issues: Ensure you have a stable internet connection. A slow or unstable connection can disrupt the meeting.
- Meeting not found: Double-check the meeting link or code for accuracy. Contact the meeting organizer if you're still unable to find it.
Optimizing Your Microsoft Teams Experience
- Test your setup: Before an important meeting, test your audio and video to ensure everything is working correctly.
- Update the app: Keep your Microsoft Teams app updated to benefit from the latest features and bug fixes.
- Familiarize yourself with the controls: Spend some time exploring the various meeting controls to become comfortable with the interface.
By following this dependable blueprint, you'll be able to confidently join Microsoft Teams meetings with ease and participate effectively. Remember, the key is having the meeting link and ensuring your audio and video settings are correctly configured.