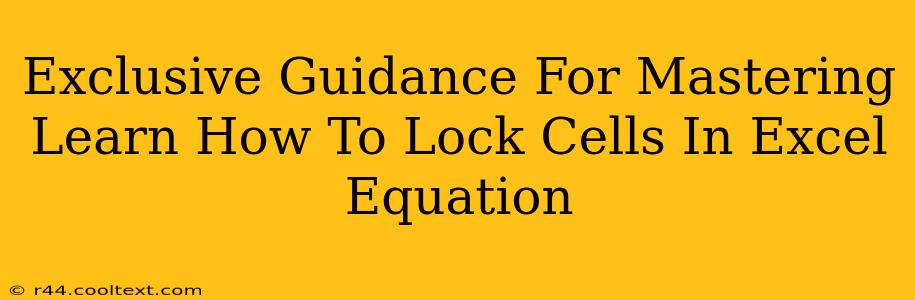Locking cells in Excel is a crucial skill for creating robust and error-free spreadsheets. Whether you're building complex financial models, tracking inventory, or managing project timelines, understanding how to prevent accidental changes to specific cells is paramount. This guide provides exclusive tips and tricks to master this essential Excel function.
Why Lock Cells in Excel?
Before diving into the how, let's understand the why. Locking cells safeguards your formulas and data integrity. Imagine a complex spreadsheet with numerous interconnected formulas. If a user accidentally overwrites a cell containing a vital value used in multiple calculations, the entire spreadsheet could become inaccurate. Locking cells prevents such scenarios, ensuring your work remains reliable.
Key Benefits of Cell Locking:
- Data Integrity: Prevents accidental modification of critical data points.
- Formula Protection: Safeguards formulas from unintended changes, avoiding calculation errors.
- Spreadsheet Security: Enhances the overall reliability and trustworthiness of your Excel sheets.
- Collaboration: Facilitates smoother collaboration by protecting crucial aspects of the spreadsheet.
How to Lock Cells in Excel: A Step-by-Step Guide
The process involves two key steps: protecting the worksheet and selecting the cells to lock.
Step 1: Select the Cells to Lock
First, identify the cells you want to protect. These are typically cells containing critical data or formulas you don't want users to alter. Select these cells using your mouse or keyboard shortcuts.
Step 2: Protect the Worksheet
-
Access Protection: Go to the "Review" tab on the Excel ribbon. Click on "Protect Sheet."
-
Protection Options: A dialog box will appear. Here, you can customize the protection settings. You can allow or disallow specific actions, such as selecting locked cells, formatting cells, inserting rows or columns, and more. Crucially, ensure the "Protect worksheet and contents of locked cells" box is checked.
-
Password (Optional): For added security, you can set a password. Remember this password; if you forget it, you won't be able to unprotect the sheet.
-
Apply Protection: Click "OK" to apply the protection. Your selected cells will now be locked, preventing accidental changes.
Advanced Techniques for Locking Cells
Locking Specific Cells While Allowing Others to be Edited:
By default, all cells are unlocked when you first create a worksheet. You only need to lock the cells you want to protect. This means you can leave other cells editable, allowing users to input data while safeguarding crucial information.
Using VBA to Lock Cells:
For more complex scenarios, you can utilize Visual Basic for Applications (VBA) to programmatically lock and unlock cells based on specific criteria or events. This is an advanced technique that requires programming knowledge.
Troubleshooting Locked Cells:
If you encounter issues with locked cells, double-check your protection settings. Ensure that the worksheet is indeed protected and that the correct cells are locked. If you've forgotten your password, you may need to create a new spreadsheet.
Best Practices for Working with Locked Cells in Excel
- Clear Naming Conventions: Use clear and descriptive names for your worksheets and cells to improve understanding and avoid confusion.
- Comprehensive Documentation: Document your spreadsheet's logic, including which cells are locked and why.
- Regular Backups: Regularly back up your spreadsheets to prevent data loss in case of unexpected issues.
Mastering how to lock cells in Excel is a game-changer for creating reliable and secure spreadsheets. By following these steps and incorporating best practices, you can significantly enhance the accuracy and usability of your work, regardless of your Excel proficiency level. Remember, the key is to strategically protect only the essential elements, while maintaining the flexibility needed for data entry and modification where appropriate.