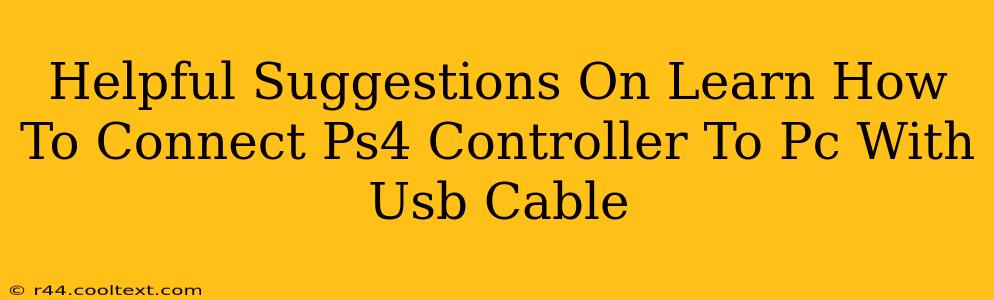Connecting your PlayStation 4 controller to your PC via USB cable opens up a world of gaming possibilities. Whether you're diving into Steam games, emulators, or other PC titles, having that familiar PS4 controller in hand can significantly enhance your experience. This guide provides helpful suggestions to ensure a smooth and successful connection.
Understanding the Connection Process
The process of connecting your PS4 controller to your PC is relatively straightforward, but there are a few crucial steps and things to consider. First, ensure you have a high-quality USB cable. A damaged or faulty cable can prevent a successful connection. A standard micro-USB cable should work perfectly.
Secondly, identify your operating system. The steps might slightly differ depending on whether you're using Windows, macOS, or another OS. This guide will primarily focus on Windows, as it's the most common operating system for PC gaming.
Connecting Your PS4 Controller to Your Windows PC
Here's a step-by-step guide:
-
Plug and Play: The easiest method is simply plugging your PS4 controller into a USB port on your computer. Windows usually detects the controller automatically. Sometimes, you might need to wait a few seconds.
-
Driver Installation (If Necessary): If Windows doesn't automatically install the necessary drivers, you may need to manually install them. This often involves downloading drivers from the PlayStation website (though this is rarely necessary with modern Windows versions). If prompted to install drivers, follow the on-screen instructions.
-
Testing the Connection: Once connected, launch a game or application that supports controllers. You should be able to use your PS4 controller to navigate menus and play the game. If it's not working, proceed to troubleshooting steps.
Troubleshooting Connection Issues
- Check the USB Cable: Test with a different USB cable. A faulty cable is a common culprit.
- Try Different USB Ports: Your controller might work better in a different USB port.
- Restart Your PC: A simple restart can resolve minor software glitches.
- Update Drivers: Ensure your controller drivers are up to date. Windows Update often handles this automatically.
- Check Device Manager: In Windows, open the Device Manager and check under "Human Interface Devices" to ensure your PS4 controller is recognized and there are no errors.
- Third-Party Software: If you're still having issues, consider using third-party software like DS4Windows (for Windows) which offers more comprehensive controller support and configuration options. However, always download such software from reputable sources to avoid malware.
Optimizing Your PS4 Controller Experience on PC
- Configure Controller Settings: Most games allow you to customize controller button mappings to suit your preferences. Take the time to adjust these settings to optimize your gameplay.
- DS4Windows Advanced Configuration: If using DS4Windows, explore its advanced settings for even greater control and customization over your controller's functionality. This includes features like gyro controls and profile creation.
Conclusion
Connecting your PS4 controller to your PC is a simple process that significantly enhances your gaming experience. By following these steps and troubleshooting tips, you'll be ready to enjoy your favorite games with the comfort and familiarity of your PS4 controller. Remember to always use reputable sources for software and keep your drivers updated. Happy gaming!