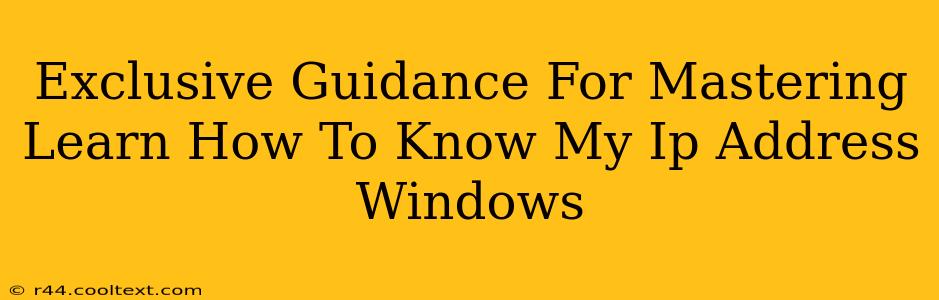Knowing your IP address is crucial for troubleshooting network issues, accessing network devices, and ensuring online security. This comprehensive guide provides exclusive steps and tips for effortlessly finding your IP address on any Windows system. We'll cover multiple methods, ensuring you're equipped to handle any situation.
Understanding Your IP Address
Before diving into the methods, let's clarify what an IP address is. An IP address (Internet Protocol address) is a unique numerical label assigned to each device connected to a computer network that uses the Internet Protocol for communication. Think of it as your computer's unique address on the internet. There are two main types:
- IPv4: The older standard, using four sets of numbers separated by periods (e.g., 192.168.1.100).
- IPv6: The newer standard, using a longer, hexadecimal address (e.g., 2001:0db8:85a3:0000:0000:8a2e:0370:7334).
You'll likely be working with an IPv4 address in most common scenarios.
Method 1: Using the Command Prompt
This classic method is reliable and works on all versions of Windows.
- Open Command Prompt: Search for "cmd" in the Windows search bar and select "Command Prompt."
- Type the Command: Type
ipconfigand press Enter. - Locate Your IP Address: Look for the "IPv4 Address" under your active network adapter (usually "Ethernet" or "Wi-Fi"). This is your IP address.
Pro Tip: For a more detailed network configuration, use the command ipconfig /all. This will display additional information such as your subnet mask, default gateway, and DNS servers.
Method 2: Using the Settings App (Windows 10 and 11)
This method offers a more user-friendly interface.
- Open Settings: Click the Start button and select "Settings" (the gear icon).
- Network & Internet: Click on "Network & internet."
- Status: Click on "Status."
- View your IP Address: Your IPv4 address will be displayed under "Properties."
Method 3: Using the Network and Sharing Center (Older Windows Versions)
For older Windows versions, this is a viable option:
- Open Network and Sharing Center: Open the Control Panel and navigate to "Network and Sharing Center."
- View Network Connections: Click on "Change adapter settings."
- Properties: Right-click on your active network connection (Ethernet or Wi-Fi) and select "Properties."
- IP Address: Select "Internet Protocol Version 4 (TCP/IPv4)" and click "Properties." Your IP address will be displayed.
Troubleshooting Common Issues
- No Internet Connection: If you can't find your IP address, it's likely due to a lack of internet connection. Troubleshoot your network connection first.
- Multiple Network Adapters: If you have multiple network adapters (e.g., Ethernet and Wi-Fi), ensure you're looking at the correct adapter's IP address.
- Virtual Machines: If you're using a virtual machine, the IP address will be within the virtual machine's network settings.
This guide provides a comprehensive approach to finding your IP address on Windows. Remember to choose the method that best suits your Windows version and comfort level. Mastering this skill is essential for efficient network management and troubleshooting. Now you're equipped to confidently navigate your network!