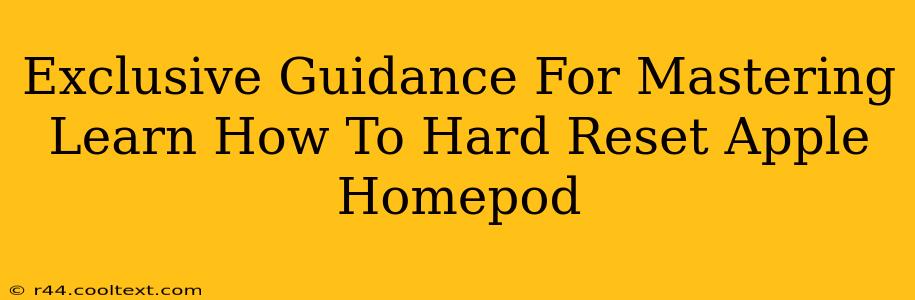Are you experiencing issues with your Apple HomePod? Is it malfunctioning, unresponsive, or simply not working as expected? A hard reset might be the solution you need. This comprehensive guide provides exclusive, step-by-step instructions on how to perform a hard reset on your Apple HomePod, ensuring you get back to enjoying your smart home experience. We'll cover various scenarios and troubleshooting tips to help you master this essential skill.
Understanding the Difference: Soft Reset vs. Hard Reset
Before diving into the hard reset process, it's crucial to understand the difference between a soft reset and a hard reset.
-
Soft Reset: A soft reset involves simply unplugging your HomePod from the power source for a few seconds and then plugging it back in. This is a quick fix for minor glitches and often resolves temporary issues. Think of it as a simple restart for your device.
-
Hard Reset (Factory Reset): A hard reset, also known as a factory reset, completely erases all data and settings on your HomePod, returning it to its factory default state. This is a more drastic measure and should be used only when other troubleshooting steps haven't worked. This essentially wipes your HomePod clean and starts fresh.
When to Perform a Hard Reset on Your Apple HomePod
A hard reset is necessary when you encounter more serious problems, such as:
- Connectivity Issues: Persistent problems connecting to your Wi-Fi network.
- Software Glitches: The HomePod is frozen, unresponsive, or experiencing unexpected behavior.
- Setup Issues: Difficulties setting up the HomePod or connecting it to your Apple ID.
- Preparing to Sell or Give Away: Before selling or gifting your HomePod, a hard reset ensures all your personal data is removed.
- Troubleshooting: As a general troubleshooting step for more complex problems.
How to Hard Reset Your Apple HomePod: A Step-by-Step Guide
Here's how to perform a hard reset on your Apple HomePod, ensuring a smooth and successful process:
Method 1: Using the Home App (Recommended):
- Open the Home app: Locate and open the Home app on your iPhone, iPad, or iPod touch. Ensure your device is connected to the same Wi-Fi network as your HomePod.
- Select your HomePod: Tap on the HomePod you want to reset.
- Access Settings: Tap the three dots (•••) in the top right corner of the screen.
- Remove Accessory: Scroll down and tap "Remove Accessory".
- Confirm Removal: Confirm your intention to remove the HomePod from your Home app and from your HomeKit setup.
- Reconnect (Optional): Once removed, you can choose to set it up again. This effectively completes the factory reset.
Method 2: If the Home App isn't working:
If you can't access your HomePod through the Home app, you may need to try a more manual approach (though Method 1 is generally preferred):
- Disconnect the power: Unplug your HomePod from the power outlet.
- Hold and press the top: Locate the touch-sensitive top of your HomePod. Press and hold it for about 10 seconds. You should see the light on the top pulse.
- Release and reconnect: Release the button and plug the HomePod back into the power outlet. Follow the on-screen instructions to set up your HomePod again.
Troubleshooting Tips and Additional Considerations
- Network Connectivity: Ensure your iPhone or iPad is connected to a stable Wi-Fi network before attempting a reset.
- Software Updates: Make sure your HomePod and iOS devices are running the latest software versions.
- Multiple HomePods: If you have multiple HomePods, ensure you're resetting the correct one.
- Patience: The process might take a few minutes to complete.
By following these instructions, you can effectively hard reset your Apple HomePod and resolve various issues. Remember to back up any important data before proceeding, although a hard reset generally doesn't involve backing up data stored directly on the HomePod itself. If problems persist even after a hard reset, consider contacting Apple support for further assistance.