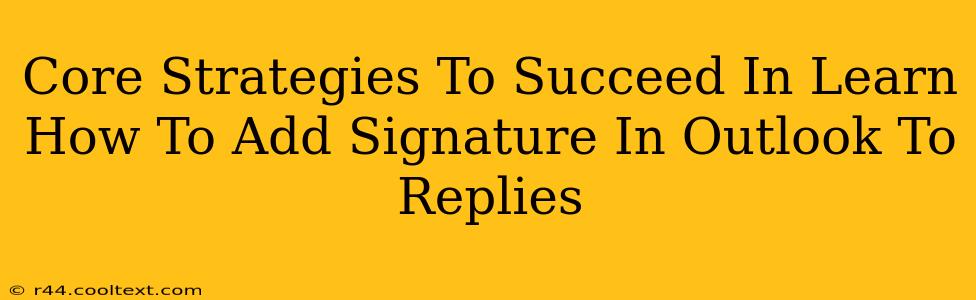Adding a signature to your Outlook email replies is a simple yet powerful way to maintain a professional image and ensure your contact information is always readily available. This guide outlines core strategies to master this essential Outlook skill, improving your email management and overall productivity.
Understanding Outlook Signatures: Why They Matter
Before diving into the how, let's understand the why. A consistent email signature offers several key benefits:
-
Professionalism: A well-crafted signature instantly elevates the professionalism of your communication. It presents a polished image to clients, colleagues, and partners.
-
Branding: Incorporate your company logo and tagline for consistent brand reinforcement with every email. This subtle yet effective technique strengthens brand recognition and recall.
-
Contact Information: Ensure recipients can easily reach you. Include your phone number, website, and social media links for seamless communication.
-
Efficiency: Avoid manually typing your contact details each time. Save time and reduce errors by automating this process with an Outlook signature.
Core Strategies for Adding Signatures in Outlook to Replies
Outlook offers several methods for adding signatures to your replies and new messages. Here's a breakdown of the core strategies:
1. Creating Your Outlook Signature
Step 1: Access Signature Settings: Open Outlook, go to File > Options > Mail > Signatures.
Step 2: Edit Signature: Click "New" to create a new signature. Give it a name (e.g., "Main Signature").
Step 3: Design Your Signature: Use the text editor to create your signature. Remember to include:
- Your Name & Title: Clearly state your name and professional title.
- Contact Information: Include your phone number, email address, website, and relevant social media links.
- Company Logo: Add your company logo for branding. Keep the file size small for faster email delivery.
- Disclaimer: If required by your company, include a legal disclaimer.
Step 4: Choose Default Signature: Select the signature you just created as your default for new messages and replies. You can also choose different signatures for different email accounts if necessary.
Step 5: Format Your Signature: Utilize formatting options (bold, italics, font size, etc.) to create a visually appealing and readable signature.
2. Ensuring Your Signature Appears in Replies
Key Point: By default, Outlook usually includes your default signature in replies. However, it's crucial to double-check your settings. If your signature is not appearing in replies, revisit the "Signatures" settings in Outlook options and ensure the correct signature is selected for both "New messages" and "Replies/forwards".
3. Troubleshooting Signature Issues
If you're still experiencing problems, consider these troubleshooting steps:
- Check for Rich Text Formatting: Avoid complex formatting that might not be compatible with all email clients. Plain text or simple HTML formatting is usually the safest option.
- Restart Outlook: A simple restart can often resolve minor glitches.
- Update Outlook: Ensure you have the latest version of Microsoft Outlook installed.
Optimize Your Email Signature for Maximum Impact
Beyond the technical aspects, consider these optimizations:
- Keep it Concise: Avoid overly lengthy signatures. Brevity enhances readability and professionalism.
- Mobile Optimization: Design your signature to look good on mobile devices.
- Regular Updates: Review and update your signature periodically to reflect any changes in your contact information or company branding.
By following these core strategies, you can effectively add a professional and functional signature to your Outlook email replies, enhancing your communication and overall productivity. Remember, a well-crafted signature is a powerful tool that contributes to a strong professional image and efficient communication.