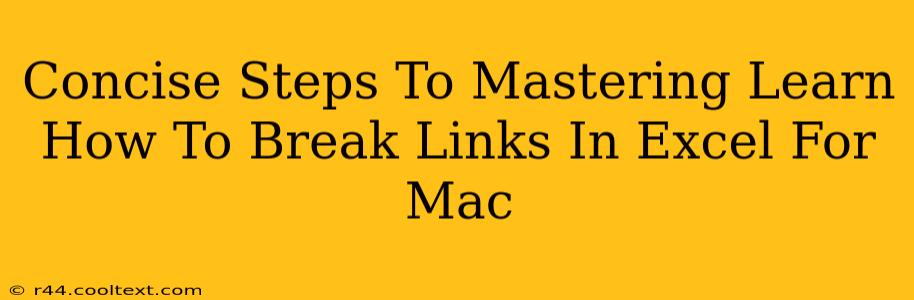Breaking links in Excel for Mac can seem daunting, but it's a crucial skill for managing large spreadsheets and avoiding data inconsistencies. This concise guide provides clear, step-by-step instructions to help you master this essential task. We'll cover various scenarios and offer troubleshooting tips to ensure a smooth process.
Understanding Excel Links on Mac
Before diving into the breaking process, let's understand what we're dealing with. In Excel, a link connects your current spreadsheet to another file or a specific range of cells within another file. This link allows data to be updated automatically whenever the source file changes. While convenient, broken links can lead to errors and inaccurate data. Knowing how to break links in Excel for Mac is essential for maintaining data integrity.
Types of Links You Might Encounter
- External Links: These connect your spreadsheet to data in another file (e.g., another Excel workbook, a text file, or a database).
- Internal Links: These link to cells or ranges within the same workbook. While less common to break, understanding how to manage them is still useful for data organization.
Step-by-Step Guide: Breaking Links in Excel for Mac
Here's a straightforward method for breaking links in your Excel spreadsheets on a Mac:
1. Identifying the Links:
- Edit > Links: This menu option displays a list of all external links in your current workbook. This is the most critical first step in learning how to break links in Excel for Mac. You'll see the source file and the location of each link within your spreadsheet.
2. Breaking Individual Links:
- Select the Link: In the "Edit > Links" dialog box, select the specific link you want to break.
- Break Link: Click the "Break Link" button. A confirmation box might appear; confirm your action. This will sever the connection between your spreadsheet and the external data source.
3. Breaking All Links:
- Select All Links: In the "Edit > Links" dialog box, select all the listed links by clicking on the first link and then dragging the mouse down to the last link.
- Break Link: Click the "Break Link" button. This is a quick method to break links in Excel for Mac when dealing with many connections.
4. Updating Links (Optional):
If you want to maintain the current data but sever the link, selecting "Update Values" will replace the linked data with the current values from the source file before breaking the link. This helps keep your data consistent. This step is especially important before learning how to break links in Excel for Mac.
5. Dealing with #REF! Errors:
After breaking links, you might see #REF! errors. This indicates that a formula previously referencing a now-broken link is no longer valid. You'll need to manually edit these formulas to point to the correct data or to remove them completely.
Troubleshooting Common Issues
- Link Source Not Found: If the source file is missing or moved, you'll encounter an error message. Ensure the linked files are in the correct location.
- Permission Issues: In some cases, you might not have the necessary permissions to access the source file.
Conclusion: Mastering Excel Link Management
Learning how to break links in Excel for Mac is essential for maintaining the accuracy and integrity of your spreadsheets. By following these steps and understanding the different types of links, you can confidently manage your data and avoid costly errors. Remember, always back up your work before making significant changes to your spreadsheets.