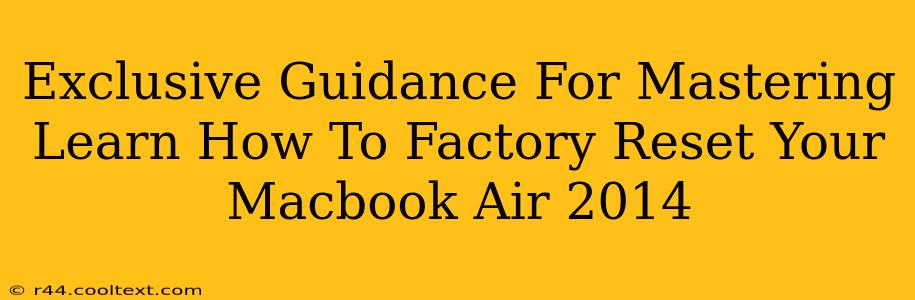Resetting your 2014 Macbook Air to factory settings can be a lifesaver in various situations. Whether you're selling your device, experiencing persistent software issues, or simply want a fresh start, knowing how to perform a factory reset is crucial. This comprehensive guide provides exclusive, step-by-step instructions to help you master this essential process.
Why Factory Reset Your 2014 Macbook Air?
There are several compelling reasons why you might need to factory reset your 2014 Macbook Air:
-
Selling or Giving Away Your Macbook: A factory reset ensures all your personal data is completely erased, protecting your privacy and complying with data protection regulations. This is a crucial step before transferring ownership.
-
Troubleshooting Software Problems: Persistent glitches, slow performance, or application errors can sometimes be resolved with a clean installation of the operating system. A factory reset achieves this by reinstalling macOS.
-
Preparing for a Major Upgrade: If you're upgrading to a newer version of macOS, a factory reset can help ensure a smoother transition and optimal performance with the updated software.
-
Removing Malware: If you suspect your Macbook Air has been infected with malware, a factory reset is an effective way to remove the malicious software and restore your system's security.
Methods for Factory Resetting Your 2014 Macbook Air
You have two primary methods for resetting your 2014 Macbook Air to factory settings:
Method 1: Using Disk Utility (Erasing Your Hard Drive)
This method completely erases your hard drive, including all data and settings. This is irreversible, so ensure you have backed up any essential data before proceeding.
-
Back up your data: Use Time Machine or another backup method to save all important files, photos, documents, etc. This is the most critical step.
-
Restart your Macbook Air: Shut down completely and then power it back on.
-
Access Recovery Mode: Immediately after powering on, hold down the Command + R keys until the Apple logo appears. This will boot your Mac into Recovery Mode.
-
Open Disk Utility: In the macOS Utilities window, select Disk Utility.
-
Select Your Hard Drive: Carefully select your startup disk (usually named Macintosh HD or similar). Be absolutely certain you've selected the correct drive, as erasing the wrong one could lead to data loss.
-
Erase the Drive: Click the "Erase" button. Choose a format like "APFS" or "Mac OS Extended (Journaled)" and give your drive a name (like "Macintosh HD"). Click "Erase."
-
Quit Disk Utility: Once the erasing process is complete, quit Disk Utility.
-
Reinstall macOS: From the macOS Utilities window, select "Reinstall macOS." Follow the on-screen instructions. This will reinstall a fresh copy of the operating system.
Method 2: Using System Preferences (This is less thorough than Method 1)
This method doesn't erase your hard drive completely; it reinstalls macOS while leaving some files behind. It’s quicker but less thorough. It's not recommended if you intend to sell or give away your Macbook.
-
Back up your data: Always back up your data before proceeding, even with this method.
-
Open System Preferences: Click the Apple menu in the top-left corner of your screen and select "System Preferences."
-
Select "Erase All Content and Settings": Navigate to the "Erase All Content and Settings" option. You may need to enter your administrator password. The system will then guide you through the process.
Post-Reset Steps
After completing either method, you'll have a freshly reset Macbook Air. You will need to:
- Create a new user account: Set up a new administrator account.
- Reinstall your applications: Download and install the applications you need.
- Restore your data (if applicable): If you backed up your data, restore your files from your backup.
By following these steps carefully, you can effectively factory reset your 2014 Macbook Air and resolve various issues or prepare it for a new owner. Remember, data backup is paramount to avoid irreversible data loss. If you have any concerns, consult Apple's official support documentation.