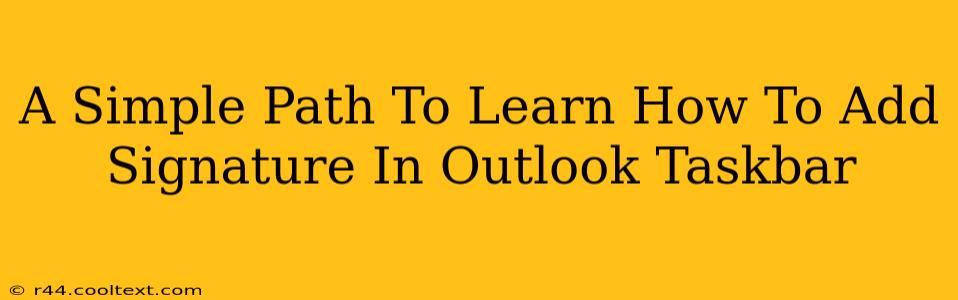Adding a signature to your Outlook taskbar isn't directly possible. Outlook signatures are applied to emails and other Outlook items, not the taskbar itself. However, this guide will help you understand how to effectively use Outlook signatures and explore alternative ways to display your information in a more visible location. We'll cover the correct method for adding signatures within Outlook and discuss options for external displays of your contact details.
Understanding Outlook Signatures
The Outlook signature is a block of text, images, or both, automatically appended to your emails and other Outlook communications. This is crucial for professionalism and branding. It's not something you add to the Windows taskbar.
Adding a Signature in Outlook: A Step-by-Step Guide
Let's focus on correctly adding your signature where it belongs – within your Outlook email settings:
-
Open Outlook: Launch your Microsoft Outlook application.
-
Access Signature Settings: Go to
File>Options>Mail. -
Signatures: Locate the "Signatures" section. You'll see options to create, edit, and assign signatures to different email accounts.
-
Create a New Signature: Click "New" to create a signature. Give it a descriptive name (e.g., "Main Signature").
-
Compose Your Signature: In the editing box, type or paste your desired signature text. You can also add images by clicking the "Image" button. Remember to keep it concise and professional.
-
Format Your Signature: Use the formatting tools (bold, italics, font size, etc.) to enhance readability and presentation.
-
Assign the Signature: Select your newly created signature from the dropdown menu in the "Choose default signature" section. You can choose a different signature for new messages and replies/forwards.
-
Save Changes: Click "OK" to save your settings and apply the signature.
Now, every new email you send will automatically include your signature!
Alternatives for Displaying Information Outside Outlook
While you can't directly add a signature to the Windows taskbar, here are some alternatives if you need your contact information readily available:
-
Desktop Widget or Shortcut: Create a desktop shortcut or use a widget that displays your name, contact info, and other important details.
-
Customizable Taskbar Icon: Some third-party taskbar customization tools might allow you to add a custom icon with your contact details, but this is not a standard feature.
-
Business Card on your Monitor: A simple and elegant solution is to have a virtual business card displayed prominently on your screen.
Remember, the key is to correctly add your signature within Outlook's email settings. Don't waste time trying to force it into areas where it's not designed to appear. This comprehensive guide ensures your email communication remains professional and efficient.