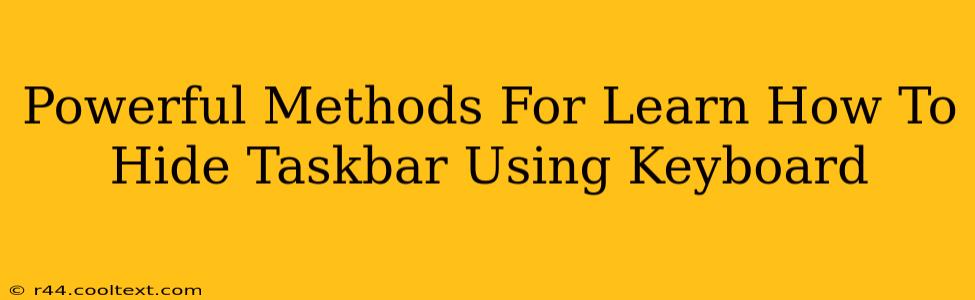Are you tired of your taskbar cluttering your screen? Do you want a cleaner, more immersive desktop experience? Learning how to quickly hide your taskbar using your keyboard is a powerful productivity hack. This guide will explore several methods, ensuring you find the perfect technique for your workflow.
Why Hide Your Taskbar?
Before diving into the how-to, let's understand the why. Hiding your taskbar offers several advantages:
- Increased Screen Real Estate: Maximizes your workspace, especially beneficial for multitasking or working with large applications.
- Improved Focus: A clutter-free desktop minimizes distractions, leading to better concentration.
- Enhanced Aesthetics: A clean desktop can significantly improve your overall computing experience.
- Faster Workflow: Quick access to the hide/show function can streamline your workflow.
Methods to Hide Your Windows Taskbar with Keyboard Shortcuts
There are several ways to achieve this, catering to different keyboard preferences and Windows versions.
Method 1: The Classic Windows Key + T
This is the most common and widely known method. Simply press the Windows Key + T. This will cycle through your taskbar icons. To hide the taskbar entirely, keep pressing the Windows Key + T until the taskbar disappears. Pressing the key combination again will reveal it.
This is arguably the easiest method, perfect for beginners. Its simplicity and wide compatibility make it a strong contender.
Method 2: Windows Key + Up Arrow
A more direct approach. Pressing Windows Key + Up Arrow instantly minimizes the taskbar. Using Windows Key + Down Arrow will restore it. This method is quick and efficient, ideal for users who want a single keystroke solution.
Method 3: Auto-hide Feature
This isn't a pure keyboard shortcut, but it offers a powerful, automatic way to manage your taskbar visibility.
- Right-click on your taskbar.
- Select Taskbar settings.
- Toggle the Automatically hide the taskbar in desktop mode option to On.
Now, your taskbar will automatically disappear after a short period of inactivity, reappearing when you move your mouse cursor to the bottom of the screen. While not purely keyboard-driven, this method offers a hands-off approach to a clutter-free desktop. This is excellent for users who prefer a cleaner, uninterrupted workspace and minimizes accidental taskbar interaction.
Choosing the Right Method for You
The best method depends on your individual needs and preferences. If you prioritize simplicity, the Windows Key + T method is a great choice. For speed and efficiency, Windows Key + Up Arrow is unmatched. And for a hands-off, automatic approach, the auto-hide feature provides a seamless experience. Experiment with each method to find what best suits your workflow.
Beyond the Basics: Advanced Taskbar Management
While hiding your taskbar is a powerful tool, remember to explore other taskbar customization options within Windows settings for a fully personalized experience. You can adjust taskbar size, location, and icon arrangement to further optimize your workspace.
This guide provides a comprehensive exploration of how to hide your taskbar using keyboard shortcuts. By mastering these techniques, you can significantly enhance your productivity and enjoy a cleaner, more efficient computing experience. Remember to share this helpful information with your friends and colleagues!