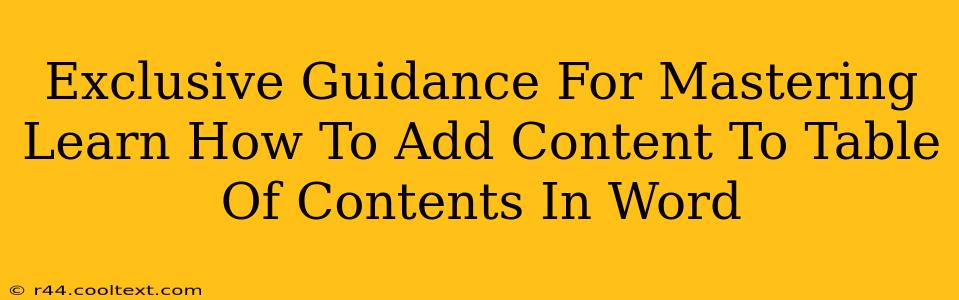Adding a table of contents (TOC) to your Word document instantly elevates its professionalism and readability. It provides users with a quick overview and easy navigation, crucial for longer documents. But knowing how to correctly add and update a TOC, especially when making changes to your content, can be tricky. This guide offers exclusive, step-by-step instructions to master this essential Word skill.
Understanding the Basics: Why Use a Table of Contents?
Before diving into the how-to, let's understand the why. A well-crafted table of contents in Word offers several key advantages:
- Improved Readability: Readers can quickly locate specific sections, improving the overall user experience.
- Professionalism: A TOC adds a polished and professional touch to any document, be it a report, thesis, or even a lengthy email.
- Easy Navigation: Long documents become significantly easier to navigate, saving both you and your readers valuable time.
- Automatic Updates: Word's TOC feature allows for automatic updates, ensuring your TOC always reflects the latest content changes.
Step-by-Step Guide: Adding a Table of Contents in Word
Here's a comprehensive guide to adding a Table of Contents in Microsoft Word, regardless of your version (Word 2016, Word 2019, Word 365, etc., the process is very similar):
1. Heading Styles are Key: The foundation of a functional TOC lies in properly using heading styles (Heading 1, Heading 2, Heading 3, etc.). Each section or subsection of your document should use a consistent heading style. This is crucial for Word to automatically generate your TOC. Don't just bold or enlarge your text; use the built-in heading styles.
2. Inserting the Table of Contents:
- Place your cursor where you want the TOC to appear (usually at the beginning of your document).
- Go to the "References" tab.
- Click on "Table of Contents."
- Choose a pre-designed TOC style, or select "Custom Table of Contents" for more control over the formatting.
3. Customizing Your Table of Contents (Optional):
The "Custom Table of Contents" option lets you fine-tune the appearance:
- Number of Levels: Specify how many heading levels (Heading 1, Heading 2, Heading 3, etc.) you want to show in the TOC.
- Table Format: Choose from a variety of formatting options.
- Update Fields: This is crucial. Always remember to update your TOC after making changes to your document's headings.
Updating Your Table of Contents: Maintaining Accuracy
After adding or editing headings, your TOC might be out of sync. To update it:
- Right-click on the TOC.
- Select "Update Field."
- Choose either "Update entire table" (for complete regeneration) or "Update page numbers only" (for faster updates if only page numbers changed).
Troubleshooting Common Issues: Addressing Potential Problems
Problem: My TOC is blank or shows incorrect information.
Solution: Double-check that you've correctly applied heading styles to all sections. Make sure you've updated the TOC after making changes.
Problem: My TOC looks unprofessional.
Solution: Experiment with different pre-designed TOC styles, or use the "Custom Table of Contents" option for greater control over formatting.
Master Your Word Skills: Take Control of Your Documents
By mastering the art of adding and updating a table of contents, you'll significantly enhance the organization and presentation of your Word documents. This seemingly small detail makes a huge difference in overall professionalism and user experience. Remember consistent heading styles and timely updates are key to a perfectly functioning and visually appealing TOC. Now, go forth and create stunning, navigable documents!