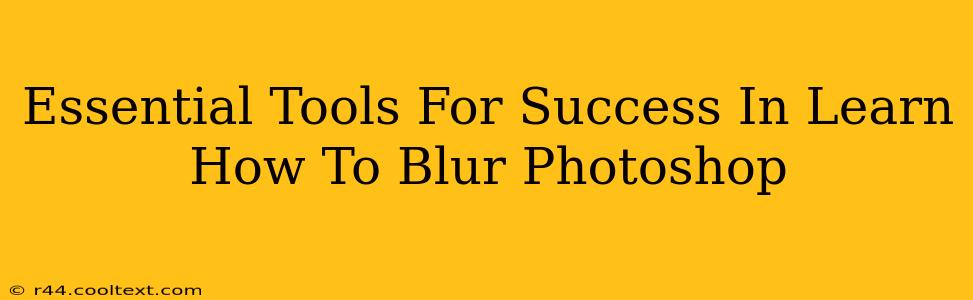Photoshop's blurring tools are incredibly versatile, capable of transforming photos from sharp and crisp to dreamy and ethereal. But mastering these tools requires understanding which ones to use and when. This guide will walk you through the essential Photoshop blur tools, providing tips and tricks for achieving professional-looking results. Whether you're a beginner just starting out or an experienced user looking to refine your techniques, this is your comprehensive resource for mastering Photoshop blurring.
Understanding Photoshop's Blur Options
Before diving into specific tools, it's crucial to grasp the different types of blurring effects Photoshop offers. Each tool creates a unique blur, impacting the overall image aesthetic differently.
Gaussian Blur: The Classic Choice
The Gaussian Blur is your workhorse. It's a standard blur that evenly softens edges and details, creating a smooth, natural-looking effect. It's ideal for general softening, reducing noise, or creating a subtle bokeh effect. Find it under Filter > Blur > Gaussian Blur.
Motion Blur: Simulating Movement
The Motion Blur filter simulates the effect of a moving camera or object. You control the angle and distance of the blur, allowing you to create dynamic and expressive images. This is perfect for action shots or adding a sense of speed to a still image. Locate it under Filter > Blur > Motion Blur.
Radial Blur: Creating Spin and Zoom Effects
The Radial Blur creates a blur emanating from a central point, ideal for creating zoom or spin effects. You can choose between "Spin" and "Zoom" blur types, each producing dramatically different results. This is a powerful tool for adding creative flair to your images. It's also found under Filter > Blur > Radial Blur.
Smart Blur: Fine-Tuned Control
Smart Blur offers more precise control over the blurring process. You can adjust the radius, threshold, and quality, allowing you to target specific areas of the image. This is especially useful for selectively blurring backgrounds while keeping subjects sharp. Find it under Filter > Blur > Smart Blur.
Surface Blur: Reducing Noise and Texture
The Surface Blur is primarily designed for reducing noise and texture while preserving edges. This is a great option for cleaning up images with excessive grain or unwanted detail. It's less dramatic than other blur filters but incredibly useful for subtle refinement. It resides under Filter > Blur > Surface Blur.
Mastering the Blur Tools: Tips and Tricks
-
Layer Masks: Use layer masks to selectively apply blurring to specific areas of your image without affecting the rest. This is essential for maintaining control and precision.
-
Experimentation: Don't be afraid to experiment with different blur types and settings. The best way to learn is by trying out different approaches.
-
Non-Destructive Editing: Always work on copies of your layers to preserve your original image. This allows you to undo changes or refine your blurring without permanently altering the original.
-
Blending Modes: Explore blending modes to achieve unique effects when combining blurred and unblurred layers.
-
Sharpening: After blurring, you may want to subtly sharpen specific areas to create contrast and enhance detail.
Conclusion: Unlocking the Power of Photoshop Blurs
Learning to master Photoshop's blur tools is a journey, but one that's well worth taking. By understanding the nuances of each filter and employing the tips and tricks discussed above, you'll be able to create stunning images with professional-looking blurring effects. Remember to practice consistently and explore the possibilities – the creative potential is limitless!