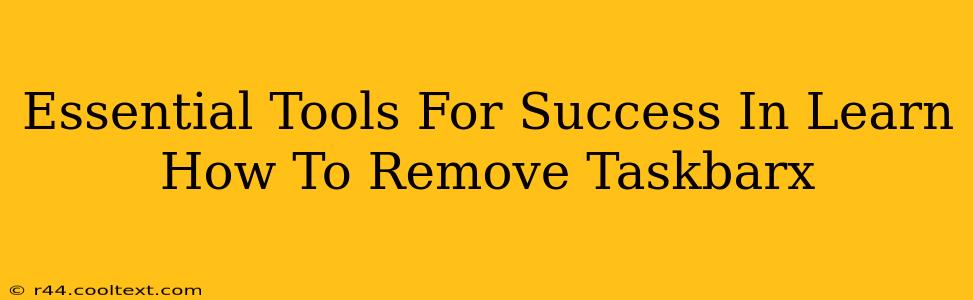Removing TaskbarX might seem straightforward, but having the right tools and understanding the process ensures a smooth and complete uninstall. This guide outlines the essential tools and steps to effectively remove TaskbarX from your system, leaving no lingering files or registry entries.
Understanding TaskbarX Removal
Before diving into the removal process, it's crucial to understand what TaskbarX is and how it integrates with your system. TaskbarX is a customization tool for the Windows taskbar, offering features not available in the default settings. However, improper removal can leave behind remnants, potentially causing conflicts with other applications or impacting system stability. Therefore, a methodical approach using the right tools is vital.
Essential Tools for Clean Removal
Here's a breakdown of the essential tools you'll need for a complete and clean TaskbarX removal:
1. TaskbarX Uninstaller (If Available):
- Importance: The most reliable method is usually the official uninstaller provided by the TaskbarX developers. This uninstaller is specifically designed to remove all associated files and registry entries, ensuring a clean removal.
- How to find it: Check the TaskbarX official website or the installation directory for an uninstaller executable (usually a
.exefile). Look for files named something like "uninstall.exe" or "TaskbarX_Uninstall.exe."
2. A Reliable Registry Cleaner (Use with Caution):
- Importance: While the official uninstaller should handle most registry entries, a registry cleaner can help identify and remove any leftover entries. However, use extreme caution! Incorrectly modifying the registry can severely damage your system. Only use reputable software from trusted developers and always back up your registry before making any changes.
- Alternatives: If an official uninstaller is unavailable, a reliable registry cleaner can be a useful secondary tool, but it should never replace the primary method of using an official uninstaller if one is available.
3. File Explorer (Windows):
- Importance: Manual verification of the removal is essential. Using File Explorer, you can check the TaskbarX installation directory and common program files locations to ensure all related files have been removed.
Step-by-Step Removal Process
-
Run the Official Uninstaller (if available): This is your first and most important step. Follow the on-screen instructions provided by the uninstaller. Reboot your system after the uninstallation is complete.
-
Check for Leftover Files: Open File Explorer and navigate to the directory where TaskbarX was installed. Delete any remaining files or folders. Common locations include
C:\Program Files,C:\Program Files (x86), andC:\Users\[YourUserName]\AppData. (Remember to show hidden files and folders in File Explorer's settings). -
Use a Registry Cleaner (with extreme caution): Only use a registry cleaner if you've already used the official uninstaller and you are comfortable using this type of tool. Back up your registry before making any changes. Scan for and remove any TaskbarX-related entries.
-
Reboot Your Computer: A final reboot ensures all changes take effect.
Troubleshooting Tips
- TaskbarX isn't uninstalling: Try running the uninstaller as an administrator. Right-click the uninstaller executable and select "Run as administrator."
- Errors during uninstallation: Note down the error messages and search online for solutions specific to those errors. Consider contacting TaskbarX support for assistance.
- Files remain after uninstalling: Manually delete the remaining files, but be cautious not to delete system files.
By following these steps and using the recommended tools, you can successfully remove TaskbarX from your system and maintain a clean and stable operating environment. Remember, safety and caution are paramount when dealing with system files and registry entries.