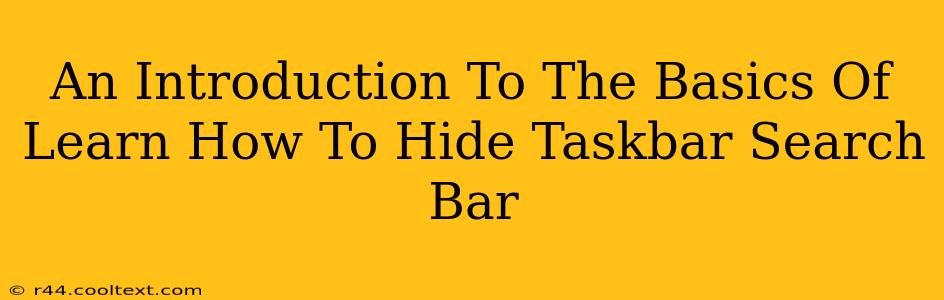Are you tired of that ever-present search bar on your Windows taskbar? Does it clutter your screen and distract you from your workflow? You're not alone! Many Windows users find the taskbar search bar intrusive. Fortunately, hiding it is surprisingly easy. This guide will walk you through the simple steps to reclaim your taskbar real estate and achieve a cleaner desktop experience.
Why Hide the Taskbar Search Bar?
Before diving into the how-to, let's briefly explore why you might want to hide your taskbar search bar. The reasons are varied and personal:
- Increased Screen Real Estate: In today's age of multitasking and multiple application windows, every pixel counts. Hiding the search bar frees up valuable space.
- Reduced Distractions: The constantly present search bar can be a visual distraction, especially for those focused on demanding tasks. A cleaner taskbar promotes better concentration.
- Aesthetic Preference: Some users simply prefer a minimalist aesthetic, and a hidden search bar contributes to a cleaner, uncluttered look.
- Accidental Clicks: The search bar's prominent placement can lead to accidental clicks, interrupting your workflow.
How to Hide the Taskbar Search Bar (Windows 10 & 11)
The process of hiding the search bar is remarkably straightforward, regardless of whether you're using Windows 10 or Windows 11. Here's a step-by-step guide:
-
Right-Click on the Taskbar: Locate your taskbar (usually at the bottom of your screen). Right-click anywhere on the empty space of the taskbar.
-
Select "Search": A context menu will appear. Locate and select the "Search" option.
-
Choose "Hidden": Another submenu will expand. Select "Hidden." That's it! Your search bar is now hidden.
-
Access Search When Needed: Don't worry, the search functionality hasn't disappeared. You can still access the search function by clicking the Start button and typing your query, or using the keyboard shortcut
Win + S.
Troubleshooting & Additional Tips
- Search Bar Reappears: If your search bar reappears unexpectedly, check your taskbar settings again to ensure it's still set to "Hidden."
- Customize Your Taskbar: While you're customizing your taskbar, consider exploring other settings to further optimize your workspace. You can adjust icon size, show or hide the clock, and more.
- System Restore Point: If you're making significant changes to your system settings, creating a system restore point beforehand is always a good practice.
Conclusion: Reclaim Your Taskbar
Hiding the taskbar search bar is a small change that can significantly improve your Windows experience. By following these simple steps, you can create a more efficient, less cluttered, and more visually appealing desktop environment. Remember, a clean workspace contributes to better productivity!