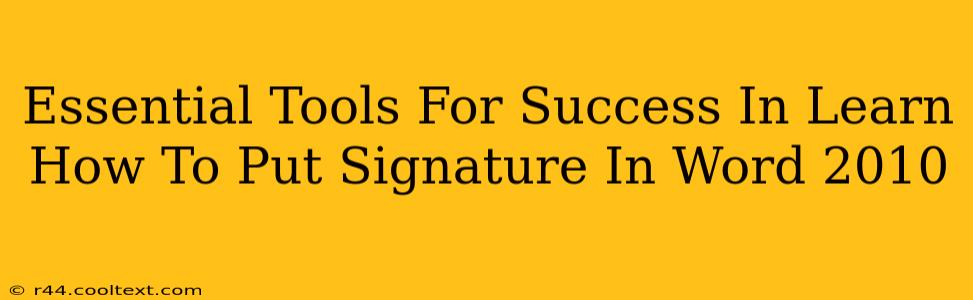Adding a signature to your Word 2010 documents is a crucial skill for professionals and students alike. Whether it's for official letters, contracts, or personal documents, a digital signature adds a level of authenticity and professionalism. This guide will walk you through the essential tools and steps to master this valuable technique.
Understanding Your Signature Options in Word 2010
Word 2010 offers several ways to incorporate your signature, each with its own strengths and weaknesses. Let's explore the most common methods:
1. Typed Signature: The Quick and Easy Solution
The simplest method involves typing your name. While not as visually appealing as a handwritten signature, it's fast, efficient, and easily replicated. This is ideal for quick documents where formal authentication isn't paramount. You can customize the font, size, and style to create a personalized typed signature.
Pro Tip: Experiment with different fonts to find one that best represents your handwriting style.
2. Scanned Signature: Achieving a Handwritten Look
For a more authentic feel, scan your handwritten signature. Use a scanner or even your smartphone's camera to capture a clear image of your signature on white paper. Then, insert the image into your Word 2010 document. Remember to adjust the image size and resolution for optimal clarity.
Pro Tip: Use a high-resolution scan to avoid pixelation and ensure your signature looks sharp and professional.
3. Digital Signature (Using Third-Party Software): The Most Secure Option
For legally binding documents, consider using a third-party application that offers digital signature capabilities. These programs create encrypted signatures that are difficult to forge and provide strong authentication. While this option requires additional software, the enhanced security makes it worthwhile for sensitive documents.
Note: Word 2010 itself doesn't directly support digital signatures in the same way newer versions do. You'll need to explore compatible third-party options.
Essential Tools for Signature Success
Beyond the core methods, certain tools will significantly enhance your signature experience in Word 2010:
- High-Quality Scanner: Crucial for creating clear scanned signatures.
- Image Editing Software: Helps to clean up and optimize your scanned signature image. (Free options like GIMP are available)
- Graphics Tablet: For those who prefer creating digital signatures directly on a tablet, this provides a more natural feel than a mouse.
- Third-Party Digital Signature Software: Essential for legally binding documents and enhanced security. Research various options to find one that suits your needs.
Optimizing Your Word 2010 Signature
Once you've chosen your method, consider these optimization tips:
- Consistent Placement: Maintain a consistent position for your signature across all your documents for a professional look.
- Appropriate Size: Ensure your signature isn't too large or too small, and maintains readability.
- Clear Formatting: Keep the surrounding text clear and uncluttered so your signature stands out.
By following these steps and utilizing the right tools, you can easily and efficiently incorporate your signature into your Word 2010 documents. Remember to choose the method that best suits your needs and the level of security required for your specific document. Mastering this skill will significantly elevate the professionalism of your correspondence.