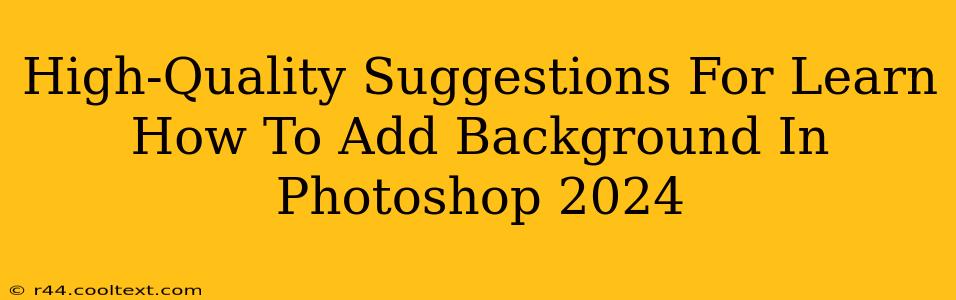Adding a background in Photoshop is a fundamental skill for any aspiring or experienced photo editor. Whether you're enhancing product photos, creating compelling social media graphics, or perfecting portraits, mastering background techniques is crucial. This guide provides high-quality suggestions to help you learn how to add backgrounds in Photoshop 2024, regardless of your skill level.
Understanding the Basics: Preparation is Key
Before diving into the techniques, ensure you have the right tools:
- Photoshop 2024: Make sure you're using the latest version for access to all features and updates.
- High-Resolution Images: Use high-resolution images for both your subject and your desired background to avoid pixelation and maintain quality.
- Understanding Layers: A strong grasp of Photoshop's layer system is essential. Learn how to create, duplicate, and arrange layers for non-destructive editing.
Methods for Adding Backgrounds in Photoshop 2024
There are several ways to add a background, each with its own advantages:
1. Using the "Layer" > "New Layer" Method
This is the most straightforward method:
- Open your subject image and your background image in Photoshop.
- Select your subject: Use the Lasso tool, Pen tool, or Quick Selection tool to carefully select your subject. For complex selections, consider refining your selection with the Refine Edge tool.
- Copy and Paste: Copy your selected subject (Ctrl+C or Cmd+C) and paste it onto a new layer in your background image (Ctrl+V or Cmd+V).
- Position and Resize: Adjust the size and position of your subject on the new layer to fit the background.
- Layer Masks (for a professional finish): Create a layer mask to seamlessly blend the subject with the background. This allows for precise control over the edges.
2. Utilizing the "Place Embedded" Function
This method offers a non-destructive workflow:
- Open your background image.
- Go to File > Place Embedded.
- Select your subject image. This will place your subject image as a smart object on the background layer.
- Transform and adjust: Use the Free Transform tool (Ctrl+T or Cmd+T) to resize and reposition your subject. The advantage of a smart object is you can always go back and edit the original subject without affecting the background.
3. Working with Background Eraser Tool
Ideal for removing backgrounds from your subject image before placing it onto a new background.
- Open the image with the background you want to remove.
- Select the Background Eraser Tool. Adjust the settings based on your image. Experiment with different settings (Limits, Sampling, Tolerance) to find what works best.
- Carefully erase the background. This takes practice, so be patient and work slowly.
- Copy and Paste: Once the background is removed, copy and paste your subject onto your desired new background.
Advanced Techniques: Mastering Seamless Blending
Once you've added your background, focus on perfecting the integration:
- Adjusting Layer Opacity: Experiment with the layer opacity to create a more natural blend.
- Using Blending Modes: Explore different blending modes (like Soft Light, Overlay, or Multiply) to enhance the interaction between your subject and the background.
- Color Correction: Fine-tune the colors of your subject to match the background's overall tone.
- Adding Shadows and Highlights: Subtly adding shadows and highlights can create depth and realism.
Troubleshooting and Tips
- Feathering Your Selection: Applying a feather to your selection before pasting will create softer edges.
- Practice Regularly: The more you practice, the better you'll become at adding backgrounds in Photoshop.
- Utilize Online Tutorials: Numerous YouTube channels and online resources offer excellent tutorials on advanced background techniques.
By following these suggestions and practicing regularly, you'll quickly master the art of adding backgrounds in Photoshop 2024 and significantly improve the quality of your photo editing. Remember, patience and experimentation are key to achieving professional-looking results.