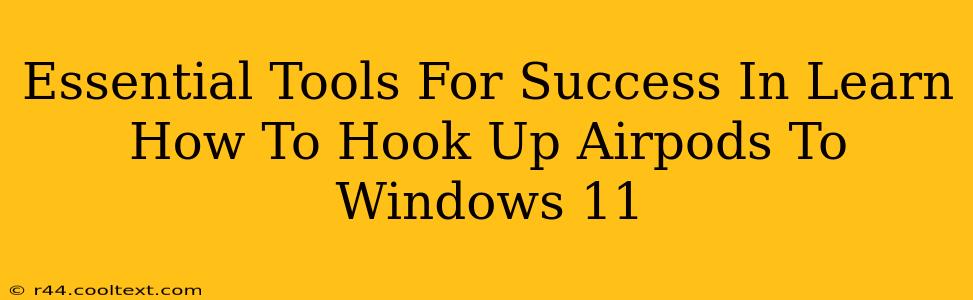Connecting your AirPods to your Windows 11 PC might seem straightforward, but having the right tools and understanding the process can make all the difference. This guide outlines the essential elements for a seamless connection, troubleshooting common issues, and ensuring optimal audio performance.
Understanding the Connection Process: AirPods and Windows 11
Before diving into the tools, it's crucial to understand the basic connection procedure. Windows 11 generally detects AirPods automatically via Bluetooth. However, some users encounter difficulties. This is where the right tools and techniques come into play.
Key Players in the Connection:
- Your AirPods: Ensure your AirPods are charged and ready to pair.
- Your Windows 11 PC: Make sure Bluetooth is enabled on your computer.
- Bluetooth Connectivity: A stable Bluetooth connection is paramount. Interferences can disrupt pairing.
Essential Tools for a Smooth Connection
While the connection process is primarily software-based, these tools can significantly improve your experience and troubleshoot potential problems:
1. Bluetooth Adapter (If Necessary)
Some older Windows 11 PCs might lack built-in Bluetooth. A high-quality USB Bluetooth adapter is essential in this case. Look for adapters with strong reviews and compatibility with Windows 11. A reliable adapter ensures a stable connection for your AirPods.
2. Device Manager: Your Troubleshooting Ally
The Windows Device Manager is a powerful tool for diagnosing and fixing Bluetooth problems. Access it by searching "Device Manager" in the Windows search bar. Here you can check for driver updates, uninstall problematic devices, and generally troubleshoot Bluetooth connectivity issues. It's your go-to resource for resolving connection hiccups.
3. Windows 11 Bluetooth Settings: The Control Center
The Windows 11 Bluetooth settings within the system settings allow you to manage paired devices, troubleshoot connections, and ensure Bluetooth is correctly enabled. Regularly check these settings to ensure your AirPods are properly recognized and connected. This is often where you will initiate the pairing process itself.
4. Updated Drivers: The Foundation of Smooth Operation
Outdated Bluetooth drivers can lead to connection problems. Regularly check for and install updated drivers from your PC manufacturer's website or the Windows Update service. Keeping your drivers up-to-date is crucial for optimal performance and compatibility. This often resolves many connectivity problems before they become major issues.
Troubleshooting Common Connection Problems
Even with the right tools, some connection issues can arise. Here are some common problems and solutions:
- AirPods not appearing in the Bluetooth list: Check your AirPods' battery level and ensure they are in pairing mode. Restart both your AirPods and your PC.
- Intermittent connection: Check for Bluetooth interference from other devices. Try moving closer to your PC or relocating the Bluetooth adapter.
- Poor audio quality: Ensure your AirPods are properly connected and that you're using the correct audio output device in Windows 11 settings.
By utilizing these tools and understanding the potential pitfalls, you can ensure a successful and enjoyable AirPods listening experience on your Windows 11 PC. Remember, a stable connection begins with the right preparation and troubleshooting know-how.