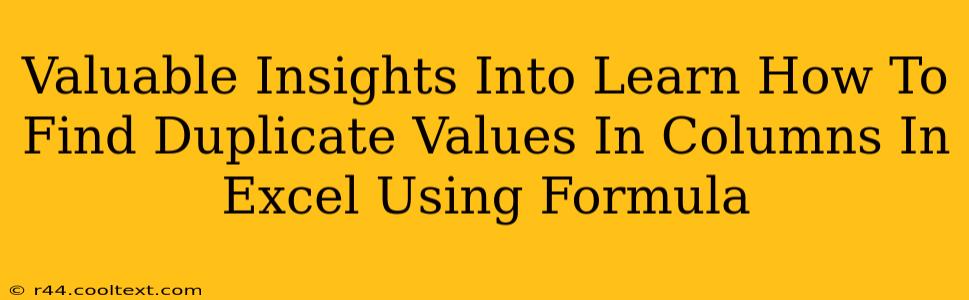Finding and managing duplicate values in Excel spreadsheets is a common task, crucial for data cleaning and analysis. This guide provides valuable insights and practical formulas to efficiently identify duplicate values within columns, saving you time and enhancing your data accuracy. Whether you're a seasoned Excel user or just starting out, these techniques will significantly improve your data management skills.
Understanding the Problem: Why Identify Duplicates?
Before diving into the solutions, let's understand why identifying duplicates is so important. Duplicate data can lead to:
- Inaccurate analysis: Duplicate entries skew statistical results, leading to incorrect conclusions.
- Inefficient database management: Duplicates bloat databases, slowing down processing and increasing storage needs.
- Data inconsistencies: Multiple entries for the same information create confusion and inconsistencies within your data.
Therefore, cleaning your data by removing or highlighting duplicates is a vital step in any data analysis project.
Excel Formulas for Finding Duplicate Values
Excel offers several powerful formulas to help locate duplicate values within columns. Let's explore some of the most effective:
1. Using COUNTIF to Identify Duplicates
The COUNTIF function is a cornerstone for duplicate detection. It counts cells within a range that meet a specified criterion. Here's how to use it:
=COUNTIF($A$1:$A$10,A1)>1
$A$1:$A$10: This is the absolute reference to the entire column you're checking (adjust to your actual range). The dollar signs ($) make the reference absolute, preventing it from changing when the formula is copied.A1: This is a relative reference to the current cell. As you copy this formula down the column, it will change toA2,A3, and so on, checking each cell against the entire range.>1: This condition checks if the count is greater than 1. If a value appears more than once, the formula returnsTRUE; otherwise, it returnsFALSE.
How to apply: Enter this formula in a new column next to your data column. Copy it down to apply it to all rows. TRUE indicates a duplicate value.
2. Highlighting Duplicates with Conditional Formatting
Excel's conditional formatting offers a visual way to identify duplicates.
- Select the column containing the data you want to check for duplicates.
- Go to Home > Conditional Formatting > Highlight Cells Rules > Duplicate Values.
- Choose a formatting style to highlight the duplicates.
This method provides immediate visual feedback, making it easy to spot duplicates without needing a separate column for formulas.
3. Advanced Techniques: Combining COUNTIF and IF
For more sophisticated scenarios, combine COUNTIF with IF to customize the output:
=IF(COUNTIF($A$1:$A$10,A1)>1,"Duplicate","Unique")
This formula returns "Duplicate" if a value is duplicated and "Unique" otherwise, providing a clear and concise label.
Beyond Basic Formulas: Addressing Complex Scenarios
While the above formulas cover many common situations, more advanced scenarios might require further techniques:
- Multiple Columns: To find duplicates across multiple columns, you might need to concatenate the columns into a single identifier and then apply the
COUNTIFfunction to that combined column. - Partial Matches: If you need to find partial duplicates (e.g., similar names with slight variations), consider using wildcard characters in your
COUNTIFcriteria or exploring fuzzy matching techniques using VBA or add-ins.
Optimizing Your Workflow: Tips and Best Practices
- Regular Data Cleaning: Implement a routine for regularly checking and cleaning your data to prevent duplicate accumulation.
- Data Validation: Use data validation features in Excel to prevent duplicate entries from being inputted in the first place.
- Data Import Strategies: When importing data from external sources, consider using data cleaning tools to remove duplicates before importing into Excel.
By mastering these techniques, you'll significantly enhance your ability to manage and analyze data efficiently. Remember to adapt the formulas to your specific data ranges and needs. This guide provides a solid foundation for effectively handling duplicate values in your Excel spreadsheets, leading to cleaner, more reliable data analysis.