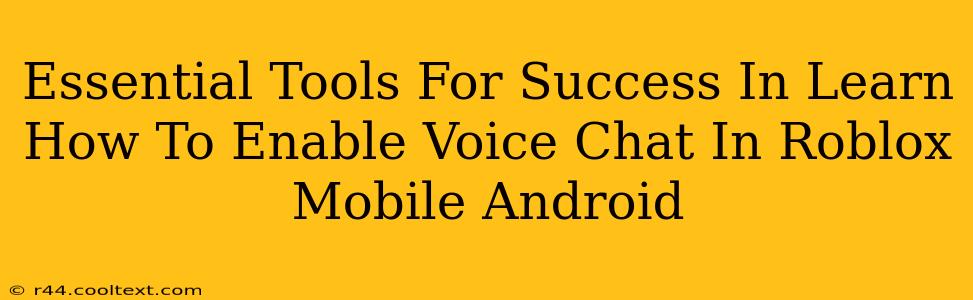Enabling voice chat in Roblox on your Android mobile device can significantly enhance your gaming experience, allowing for seamless communication with friends and teammates. However, successfully navigating this feature requires the right tools and understanding. This guide outlines the essential elements for a smooth and successful voice chat setup.
Prerequisites: Checking Your Setup
Before diving into enabling voice chat, ensure you meet the following prerequisites:
-
Roblox Mobile App Update: Make sure you have the latest version of the Roblox mobile app installed on your Android device. Outdated versions may lack the necessary features or have compatibility issues. Regularly check the Google Play Store for updates.
-
Stable Internet Connection: A strong and stable internet connection (Wi-Fi is recommended) is crucial for clear and lag-free voice chat. Poor connectivity will lead to dropped calls and frustrating gameplay. Test your connection speed before attempting to use voice chat.
-
Compatible Device: While most modern Android devices support voice chat, older models might have limitations. Check your device's specifications to ensure compatibility with the Roblox app's voice chat requirements. Look for sufficient processing power and memory.
-
Microphone Access: The Roblox app needs permission to access your device's microphone. Ensure you have granted the necessary permissions in your Android settings. This is usually done during the initial app setup, but you can check and modify permissions at any time.
Enabling Voice Chat: A Step-by-Step Guide
Enabling voice chat within Roblox on Android is straightforward:
-
Launch Roblox: Open the Roblox mobile app on your Android device.
-
Join a Game: Enter a game that supports voice chat. Not all games offer this feature.
-
Access Settings: While in the game, look for the settings menu. This is often represented by a gear icon or similar symbol.
-
Locate Voice Chat: Navigate the settings menu to find the voice chat options. This could be labeled as "Voice Chat," "Audio Settings," or something similar.
-
Enable Voice Chat: Toggle the voice chat option to the "on" position. You may need to adjust volume settings as well.
-
Test Your Setup: Speak briefly to ensure your microphone is working and your voice is being transmitted. Ask a friend in the game to confirm they can hear you.
-
Troubleshooting: If you encounter issues, check your internet connection, microphone permissions, and ensure your device meets the minimum requirements. Consult the Roblox help center for further troubleshooting assistance.
Optimizing Your Roblox Voice Chat Experience
For the best possible voice chat experience, consider these tips:
-
Use Headphones: Headphones significantly improve audio quality and reduce background noise. They allow you to hear your teammates clearly and prevent them from hearing disruptive sounds from your environment.
-
Quiet Environment: A quiet environment is essential for clear communication. Reduce background noise to minimize interference and improve audio clarity for everyone involved.
-
Manage Volume: Adjust your input and output volumes to ensure optimal sound levels. Avoid overly loud or quiet settings that could cause communication problems.
-
Report Issues: If you experience persistent problems with voice chat, report the issue to Roblox support. Providing detailed information about the problem will aid in resolving it efficiently.
This guide provides comprehensive steps for enabling and optimizing voice chat in Roblox on Android. By following these steps and using the suggested tools, you can unlock the benefits of in-game communication and enhance your overall gaming experience. Remember to regularly check for app updates and troubleshoot any connectivity problems to maintain consistent access to this vital feature.