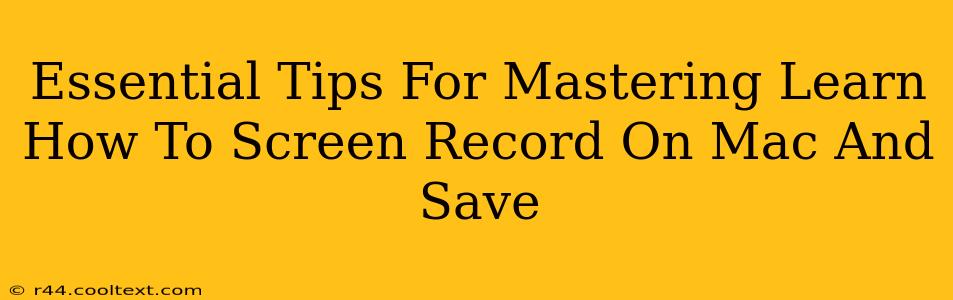Screen recording on your Mac is a valuable skill for creating tutorials, presentations, and more. But knowing how to record is only half the battle. This guide provides essential tips to master the process, ensuring high-quality recordings every time and efficient saving methods. We'll cover built-in tools and third-party options, helping you find the perfect solution for your needs.
Mastering Mac Screen Recording: Built-in Tools
macOS offers a built-in screen recording feature, accessible through QuickTime Player. This is a great starting point for simple recordings.
QuickTime Player Screen Recording: A Step-by-Step Guide
- Open QuickTime Player: Find it in your Applications folder.
- Start a New Recording: Go to "File" > "New Movie Recording."
- Select Your Recording Source: Click the dropdown arrow next to the record button to choose between recording your entire screen, a portion of your screen, or just a specific application window. This is crucial for focused, high-quality recordings.
- Adjust Audio Settings: If you need audio in your recording, ensure your microphone is selected and properly configured. A high-quality microphone will significantly improve the audio quality of your screen recording.
- Start and Stop Recording: Click the record button to begin. Click the stop button in the menu bar when finished.
- Save Your Recording: QuickTime automatically saves your recording as a .mov file. You can then choose to export it in different formats if needed. Remember to choose a descriptive file name for easy retrieval.
Enhancing Your Screen Recordings: Advanced Techniques
While QuickTime is sufficient for basic recordings, more advanced needs might require third-party applications.
Optimizing Audio for Clearer Recordings
Clear audio is just as important as clear visuals. Consider these tips:
- Use a Dedicated Microphone: Invest in an external microphone for superior audio quality compared to your built-in Mac microphone.
- Minimize Background Noise: Record in a quiet environment to avoid distracting sounds.
- Audio Editing Software: Use software like Audacity (free) or GarageBand (included with macOS) to edit and enhance your audio after recording.
Choosing the Right Screen Recording Software: Beyond QuickTime
For more sophisticated features, explore applications like OBS Studio (free and open-source), Loom (freemium), or ScreenFlow (paid). These offer features such as:
- Advanced Editing Capabilities: Trim, cut, and add annotations to your recordings.
- Multiple Screen and Camera Recording: Capture your screen and webcam simultaneously for engaging tutorials.
- Annotations and Callouts: Highlight important elements on the screen during recording.
Saving Your Screen Recordings: Best Practices
Efficiently saving your recordings is vital for easy access and organization.
File Naming Conventions: Essential for Organization
Use a clear and consistent naming convention for your screen recordings. This will make locating specific recordings much easier in the future. For example: [Date]_Project_Name_Description.mov
Utilizing Folders for Efficient Storage
Create folders to categorize your screen recordings by project, date, or any other relevant criteria. This helps maintain a well-organized media library and makes finding your recordings quick and simple.
Cloud Storage: Safeguarding Your Work
Consider using cloud storage services like iCloud, Dropbox, Google Drive, or others to back up your screen recordings. This protects against data loss and ensures accessibility from multiple devices.
Conclusion: Mastering Mac Screen Recording for Success
Mastering screen recording on your Mac is a valuable asset for various tasks. By combining the built-in tools with advanced techniques and efficient saving strategies, you can produce high-quality recordings that meet your specific needs. Remember, clear audio and visual quality, along with a well-organized storage system, are essential for success. Experiment with different tools and techniques to find the workflow that works best for you.