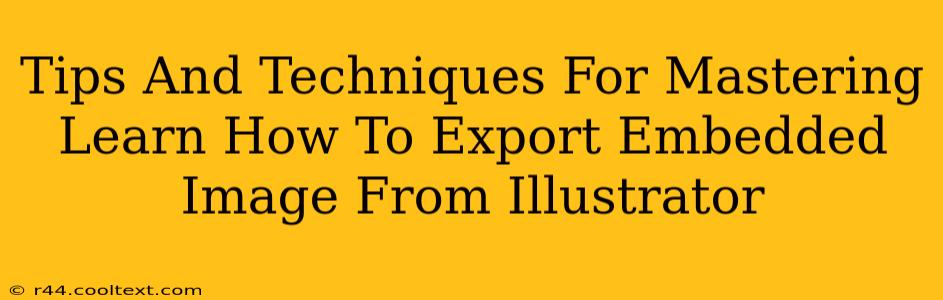Exporting embedded images from Adobe Illustrator can seem tricky, but mastering this skill is crucial for designers who need to ensure their artwork maintains its quality and integrity across different platforms. This comprehensive guide will walk you through the process, providing tips and techniques to streamline your workflow and avoid common pitfalls. We'll cover various export options and best practices to help you achieve professional-looking results every time.
Understanding Embedded Images in Illustrator
Before diving into the export process, it's essential to understand what embedded images are in Illustrator. Unlike linked images, embedded images are stored directly within the Illustrator file itself. This means the image data isn't linked to an external file; it's part of the AI file. This has implications for file size (larger) and portability (self-contained).
Why Export Embedded Images?
You might need to export embedded images for several reasons:
- Client Deliverables: Sending your clients large AI files isn't always practical. Exporting the embedded images allows you to provide them with the images in a usable format.
- Web Use: For websites, you'll likely need image formats like JPEG, PNG, or GIF, not the AI file itself.
- Print Production: High-resolution image exports are crucial for print projects to ensure sharp, clear images.
- Software Compatibility: Other software applications may not support AI files directly, necessitating image export.
Methods for Exporting Embedded Images
Illustrator offers several options for exporting embedded images. The best method depends on your specific needs and the desired output format.
Method 1: Using the "Export As" Function
This is the most common and versatile method.
- Select the Image: In your Illustrator document, select the embedded image you want to export.
- Go to "File" > "Export" > "Export As…": This opens the Export dialog box.
- Choose the File Format: Select the appropriate format based on your needs (JPEG, PNG, SVG, etc.). Consider the trade-offs between file size and image quality for each format. JPEG is great for photographs, PNG for graphics with transparency, and SVG for vector graphics.
- Set Export Options: Adjust settings like resolution (DPI), quality, and color profile as needed. Higher resolution yields better quality but larger file sizes.
- Name and Save: Give your image a descriptive name and save it to your desired location.
Method 2: Exporting Multiple Images at Once
If you need to export several embedded images, doing them one by one can be tedious. Illustrator doesn't offer a single-click "export all" function for embedded images, but you can use a script or automate the process using external tools if needed. Search online for "Illustrator export multiple images script" to find potential solutions.
Method 3: Using the "Save for Web (Legacy)" Option
This option, though slightly less intuitive than "Export As", is still useful for optimizing images for web use. It provides granular control over image compression and file size.
- Select the Image: Select the image to be exported.
- Go to "File" > "Export" > "Save for Web (Legacy)": This opens the Save for Web dialog box.
- Choose Settings: Adjust the format, quality, and other settings to optimize the image for web use. Preview the different settings to find the best balance between image quality and file size.
- Save: Save the image in your desired location.
Best Practices for Exporting Embedded Images
- High-Resolution Exports for Print: When preparing images for print, always use a high resolution (at least 300 DPI).
- Optimize for Web: For web use, aim for a balance between quality and file size to ensure fast loading times. Use appropriate compression settings.
- Maintain Color Profiles: Pay attention to color profiles, especially when exporting for print. Using the correct color profile prevents unexpected color shifts.
- File Naming Conventions: Use clear and consistent file naming conventions to keep your files organized.
- Test Thoroughly: After exporting, always check the exported images to ensure they meet your expectations in terms of quality and size.
By following these tips and techniques, you can effectively and efficiently export embedded images from Illustrator, ensuring your designs are ready for any application or platform. Remember to choose the appropriate export method and settings based on your specific requirements. Mastering this skill will greatly improve your workflow and produce professional results.