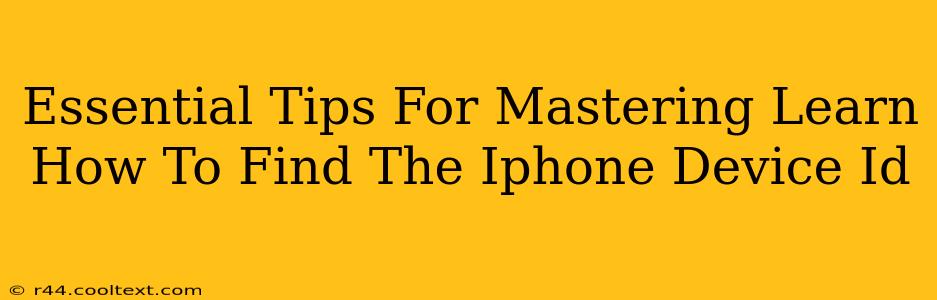Finding your iPhone's Device ID might seem daunting, but it's a crucial step for various tasks, from troubleshooting to device registration. This guide provides essential tips to master this process quickly and easily. Understanding your iPhone's Device ID is key to managing your Apple ecosystem effectively.
What is an iPhone Device ID?
Your iPhone Device ID, often referred to as the UDID (Unique Device Identifier) or IMEI (International Mobile Equipment Identity) — depending on the context — is a unique alphanumeric code specific to your device. It's like a fingerprint for your iPhone, distinguishing it from every other iPhone in the world. Knowing your Device ID is essential for several reasons:
- Troubleshooting: When contacting Apple Support, your Device ID helps them quickly identify your specific device and its history.
- Device Registration: Some services and applications require your Device ID for registration and activation.
- Security: Your Device ID can be helpful in tracking down a lost or stolen iPhone.
- iOS Development: Developers utilize Device IDs during the testing phase of iOS applications.
How to Find Your iPhone Device ID: Multiple Methods
There are several ways to locate your iPhone's Device ID, depending on the information you need and the tools you have available. Let's explore the most common methods:
Method 1: Using Settings (for IMEI/MEID)
This method is the easiest and most straightforward for finding your IMEI or MEID (Mobile Equipment Identifier), commonly used for carrier information and network registration.
- Open Settings: Locate the "Settings" app on your home screen and tap to open it.
- Navigate to General: Scroll down and tap on "General".
- About: Tap on "About".
- Locate IMEI/MEID: Your IMEI or MEID will be listed under this section. You may see both IMEI and MEID depending on your iPhone model and carrier.
Method 2: Using iTunes/Finder (For UDID - Less Common Now)
While less commonly needed now, the UDID (Unique Device Identifier) was previously accessed through iTunes (older versions) or Finder (macOS Catalina and later). Note: Apple has largely phased out the use of UDIDs for privacy reasons. You may not find this information readily available.
Method 3: Checking the Original Packaging
The IMEI/MEID can often be found printed on a sticker on the original packaging your iPhone came in. This is a useful method if you don't have access to the device itself.
Tips for Securing Your iPhone Device ID
Your Device ID is sensitive information. Here are some tips to protect it:
- Avoid sharing it unnecessarily: Only provide your Device ID to trusted sources like Apple Support or authorized service providers.
- Be cautious of phishing scams: Never enter your Device ID on suspicious websites or in response to unsolicited emails or messages.
Conclusion: Mastering Your iPhone Device ID
Knowing how to find your iPhone's Device ID is a valuable skill for any iPhone user. This guide provides clear, concise instructions for locating your IMEI/MEID and highlights the importance of protecting this sensitive information. Remember to use this information responsibly and only share it with trusted entities. By mastering this simple process, you'll be better equipped to manage and protect your Apple device.