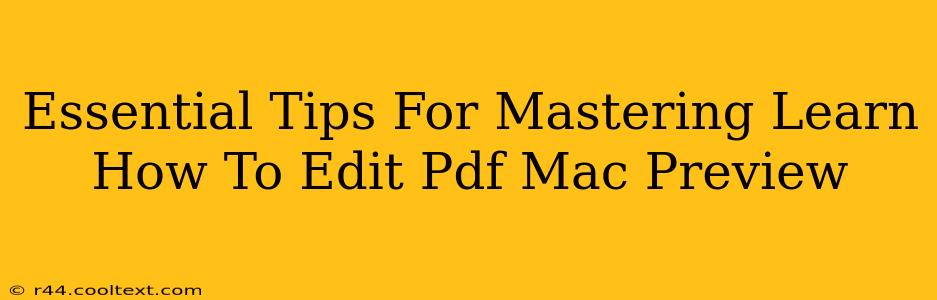Preview, the built-in Mac application, offers surprisingly robust PDF editing capabilities. While it may not match dedicated PDF editors feature-for-feature, it's a powerful tool for quick edits and adjustments, saving you the cost and hassle of downloading additional software. This guide provides essential tips and tricks to master PDF editing in Mac Preview.
Unlocking Preview's Hidden PDF Editing Powers
Many Mac users are unaware of the extent of Preview's PDF editing functionality. It's more than just a viewer; it's a capable editor for many common tasks. Let's explore how to leverage its potential.
1. Annotating Your PDFs:
Preview excels at adding annotations. You can easily:
- Highlight text: Select text and use the Markup toolbar to highlight key passages. This is perfect for reviewing documents and marking important information.
- Add notes: Insert sticky notes directly onto the PDF page to add comments and explanations. Clearly label these notes for easy reference.
- Underline and strikethrough: Emphasize crucial points by underlining or removing unnecessary text with a strikethrough. This enhances readability and clarity.
- Draw shapes: Use the drawing tools to add circles, squares, arrows, and other shapes to illustrate points or call attention to specific sections within the document. Use different colors for different types of annotations.
2. Text Editing in PDFs:
While not as comprehensive as dedicated PDF editors, Preview allows for basic text editing:
- Adding text boxes: Insert text boxes anywhere on the page to add supplementary information or correct typos. Ensure the font matches the document's style for consistency.
- Editing existing text (with limitations): You can sometimes directly edit existing text in scanned PDFs that have been made searchable using OCR (Optical Character Recognition). However, this feature is not always reliable, and results may vary depending on the quality of the scan. Expect this to be a hit-or-miss situation.
3. Image Editing Within PDFs:
Preview also facilitates simple image editing within your PDFs:
- Replacing images: Remove existing images and replace them with new ones. This is useful for updating outdated graphics or correcting errors. Make sure the new image is appropriately sized for seamless integration.
- Cropping and resizing images: Adjust the size and shape of images within the PDF. Maintain aspect ratio for optimal image quality.
4. Organizing Your PDFs:
Preview allows for effective management of multiple pages:
- Rotating pages: Easily rotate pages to the correct orientation using the Markup toolbar's rotate function. This corrects any accidental page misalignments.
- Deleting pages: Remove unwanted pages from your PDF documents, streamlining your content.
- Reordering pages: Rearrange pages to improve the document's logical flow and organization.
5. Saving Your Edited PDFs:
Once you've made your changes, save your edited PDF. Preview retains the original file, creating a new version with your modifications. Always back up your original PDF before making any significant edits.
Beyond the Basics: Advanced Tips
- Using keyboard shortcuts: Learn essential keyboard shortcuts to accelerate your workflow. These increase efficiency and speed up the entire editing process.
- Exploring the Markup toolbar: Familiarize yourself with all the options within the Markup toolbar. Discover hidden tools that can enhance your workflow.
- Combining multiple PDFs: Use Preview to merge multiple PDF files into a single document, streamlining document management.
Mastering PDF editing in Mac Preview takes practice, but the results are worth it. By employing these tips, you can efficiently edit your PDFs without needing expensive software. Remember that while Preview is powerful, for complex editing tasks, a dedicated PDF editor might be more suitable.