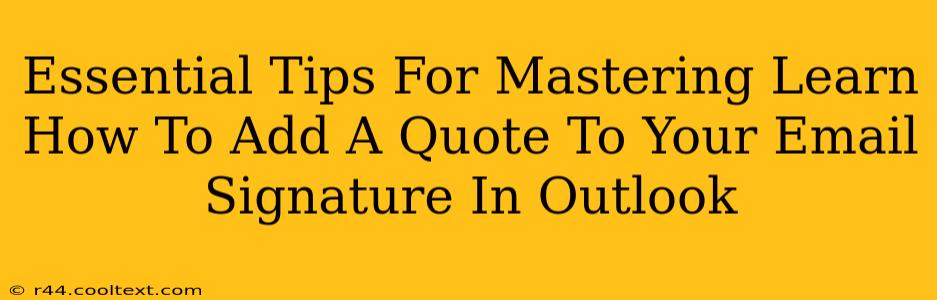Adding a quote to your email signature in Outlook can add a personal touch and subtly reflect your brand or personality. However, many users find the process slightly confusing. This guide provides essential tips to master adding a quote to your Outlook email signature, ensuring a polished and professional look.
Why Add a Quote to Your Email Signature?
Before diving into the how, let's explore the why. Adding a quote to your email signature offers several advantages:
- Brand Building: A carefully chosen quote can reinforce your brand's values and message.
- Personality Injection: It allows your personality to shine through, making your communications more engaging.
- Memorable Impression: A well-placed quote can leave a lasting impression on recipients.
- Professionalism (When Done Right): A thoughtfully selected quote can enhance your professional image. However, a poorly chosen or formatted quote can have the opposite effect.
Step-by-Step Guide: Adding a Quote to Your Outlook Signature
Here's a comprehensive walkthrough, catering to different Outlook versions:
Method 1: Using the Built-in Signature Editor (Outlook 2019 and later)
- Access Signature Settings: Open Outlook and go to File > Options > Mail > Signatures.
- Create or Edit a Signature: Select the email account you want to modify and either create a new signature or edit an existing one.
- Add Your Quote: Simply type your chosen quote directly into the signature editor. Use formatting options (bold, italics, font size) to make it stand out subtly without being overwhelming.
- Formatting Tips: Consider using blockquotes (using the
>symbol before each line) for a cleaner look. Experiment with different fonts and sizes to find what best complements your overall signature. - Save Changes: Click OK to save your changes.
Method 2: Using HTML (for advanced customization)
For more control over formatting and appearance, you can use HTML.
- Access Signature Settings (same as Method 1).
- Edit Signature: Select the account and choose to edit or create a new signature.
- Switch to HTML: Look for an option to switch the signature editor to HTML. This option's location varies slightly across Outlook versions, but it's usually readily available.
- Insert HTML Code: You can insert your quote using HTML tags like
<p>,<blockquote>,<b>, and<i>for paragraphs, block quotes, bold, and italics, respectively. For example:<blockquote><p>Your inspiring quote here.</p></blockquote> - Save Changes (same as Method 1).
Important Note: Always preview your signature before sending emails to ensure the quote displays correctly and doesn't disrupt the overall email layout.
Choosing the Right Quote for Your Email Signature
Selecting the perfect quote is crucial. Consider these points:
- Relevance: Choose a quote that aligns with your professional field or personal brand.
- Brevity: Keep it concise; short and impactful quotes work best.
- Clarity: Ensure the quote is easily understood and doesn't require excessive context.
- Positive Tone: Opt for a quote that conveys positivity and professionalism.
Troubleshooting and FAQs
- My quote doesn't appear: Double-check your signature settings and ensure you saved the changes correctly. Restart Outlook if necessary.
- My quote looks messy: Experiment with different formatting options, especially HTML, to refine the presentation.
- Where can I find inspiring quotes?: Numerous websites and books offer a vast collection of quotes for all occasions.
By following these steps and choosing a relevant quote, you can effectively enhance your Outlook email signature and leave a memorable impression on your recipients. Remember, a well-crafted signature is a powerful tool for building your brand and personal image.