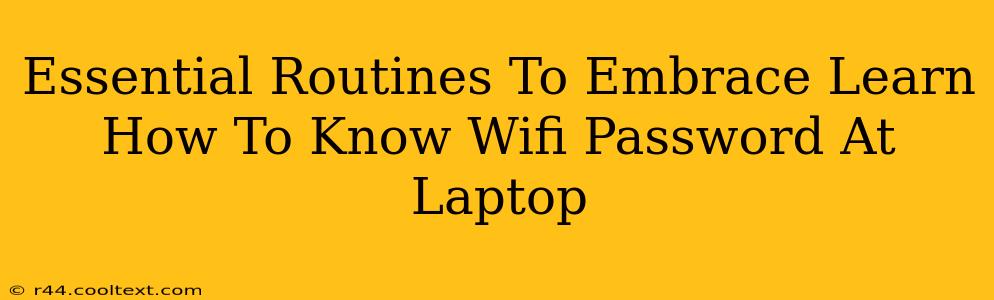Essential Routines To Embrace: Learn How To Know Your WiFi Password on Your Laptop
Knowing your WiFi password is crucial for seamless internet connectivity. Whether you're setting up a new device, troubleshooting connection issues, or simply need to share the password, knowing how to find it on your laptop is an essential digital literacy skill. This guide provides a straightforward approach, covering essential routines for accessing your WiFi password on various operating systems.
Why Knowing Your WiFi Password is Important
Before diving into the "how-to," let's highlight the importance of knowing your WiFi password:
- Troubleshooting: If your internet connection drops, knowing your password allows for quick reconnection without needing to reset your router.
- New Device Setup: Adding new laptops, smartphones, or tablets to your network requires your WiFi password.
- Password Sharing: Safely sharing your password with guests or family members requires knowing what it is.
- Security: Regularly checking your password ensures you haven't fallen victim to a security breach.
Finding Your WiFi Password on Windows
Windows offers several ways to find your saved WiFi password:
Method 1: Using the Network and Sharing Center
- Open the Network and Sharing Center. (You can usually find this by searching for it in the Windows search bar.)
- Click on Change adapter options.
- Right-click on your active WiFi network and select Status.
- Click on Wireless Properties.
- Go to the Security tab.
- Check the box next to Show characters. Your password will be displayed.
Method 2: Using the Command Prompt (cmd)
This method requires slightly more technical know-how:
- Open the Command Prompt as an administrator.
- Type the command
netsh wlan show profile name="YourWifiNetworkName" key=clear(replace "YourWifiNetworkName" with the actual name of your WiFi network). - Press Enter. Your password will be displayed under the "Key Content" section.
Finding Your WiFi Password on macOS
macOS also provides convenient methods for retrieving your saved WiFi password:
Method 1: Using Keychain Access
- Open Keychain Access (you can find it by searching for it in Spotlight search).
- Search for your WiFi network name.
- Double-click on the network entry.
- Check the box next to Show Password. You will be prompted to enter your macOS user password for verification.
Essential Routines for WiFi Security
Beyond knowing your password, consider these essential routines for robust WiFi security:
- Strong Password: Use a strong, unique password that combines uppercase and lowercase letters, numbers, and symbols.
- Regular Password Changes: Change your WiFi password periodically to minimize the risk of unauthorized access.
- Enable WPA2/WPA3 Encryption: Ensure your router is using the latest encryption protocols for maximum security.
- Firmware Updates: Regularly update your router's firmware to patch security vulnerabilities.
By following these essential routines and mastering the techniques outlined above, you'll be well-equipped to manage your WiFi network effectively and securely. Remembering your WiFi password is just one piece of the puzzle; maintaining strong security practices is equally crucial for protecting your data and online privacy.