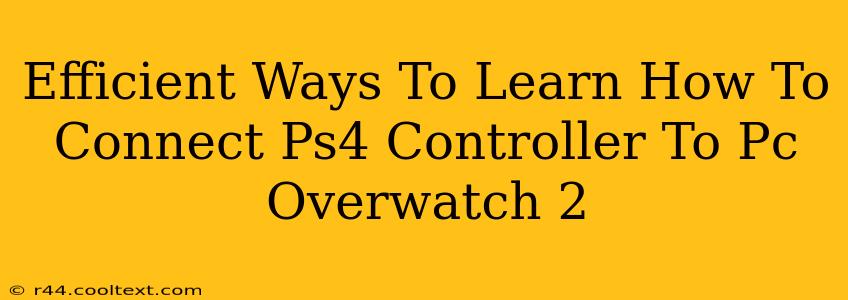Overwatch 2's fast-paced gameplay demands precise control, and for many, a PS4 controller offers a familiar and comfortable feel. But connecting your PS4 controller to your PC for Overwatch 2 might seem daunting at first. This guide will walk you through several efficient methods, ensuring a smooth and seamless gaming experience.
Understanding the Connection Methods
Before diving into the specifics, it's crucial to understand that connecting a PS4 controller to a PC requires a bit more than just plugging it in. Unlike Xbox controllers, PS4 controllers don't have native PC support. This means you'll need an intermediary – either a wired connection or a wireless adapter.
Method 1: Wired Connection via USB Cable
This is the simplest method. All you need is a standard micro-USB cable (the one that came with your PS4 controller).
- Plug and Play: Connect the micro-USB end of the cable to your PS4 controller and the other end to a USB port on your PC.
- Overwatch 2 Detection: Launch Overwatch 2. The game should automatically detect your controller. If not, proceed to the next step.
- Controller Settings (if needed): Navigate to Overwatch 2's settings menu, usually found under "Options." Look for the "Controls" or "Controller" section. Select your PS4 controller from the list of available controllers.
Pros: Simple, reliable, no additional hardware needed. Cons: Restricts movement, less comfortable for long gaming sessions.
Method 2: Wireless Connection via Bluetooth
This method offers freedom of movement but requires a bit more setup.
- Enable Bluetooth: Ensure Bluetooth is enabled on your PC. This is usually found in your system settings.
- Pairing Mode: Put your PS4 controller into pairing mode. This typically involves holding down the PS button and the Share button simultaneously until the light bar begins to flash.
- PC Bluetooth Search: On your PC, search for available Bluetooth devices and select your PS4 controller.
- Driver Installation (potentially): Your PC might require installing drivers for the controller. Windows often handles this automatically, but you may need to download drivers from the official PlayStation website if necessary. (Remember, we don't provide download links here).
- Overwatch 2 Detection: Launch Overwatch 2 and check your controller settings to ensure it's recognized.
Pros: Wireless freedom, more comfortable for extended gameplay. Cons: Requires Bluetooth compatibility, potential driver installation issues.
Method 3: Wireless Connection via Third-Party Adapter
Several third-party adapters offer a reliable and often feature-rich way to connect your PS4 controller wirelessly. These usually involve plugging the adapter into your PC and then connecting your controller to the adapter. Research reputable brands to find a suitable option. (We don't endorse specific brands or provide download links).
Pros: Excellent reliability, often includes additional features. Cons: Requires purchasing additional hardware.
Troubleshooting Common Issues
- Controller Not Recognized: Check your USB cable, Bluetooth connection, and controller battery. Restart your PC and the controller.
- Incorrect Button Mapping: Adjust the button mapping in Overwatch 2's settings to match your preferences.
- Lag: If experiencing lag with a wireless connection, try moving closer to your PC or using a different adapter.
Optimizing Your Gameplay
Once your PS4 controller is connected and working, consider customizing your controls in Overwatch 2 to optimize your performance. Experiment with different sensitivity settings and button configurations to find what feels best for you.
This comprehensive guide provides efficient methods for connecting your PS4 controller to your PC for Overwatch 2. Remember to choose the method that best suits your needs and troubleshoot any issues using the tips provided. Happy gaming!