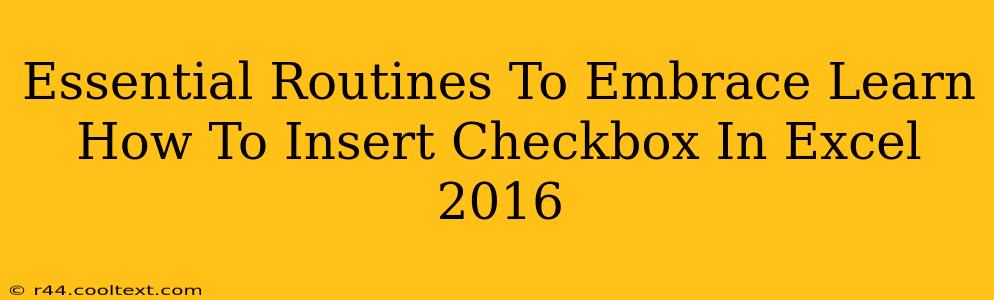Adding checkboxes to your Excel 2016 spreadsheets can significantly enhance their functionality, transforming them from simple data tables into dynamic tools for task management, surveys, and more. This guide will walk you through the essential steps, ensuring you master this valuable skill. We'll cover everything from basic insertion to linking checkboxes to cells for data capture. Let's get started!
Why Use Checkboxes in Excel 2016?
Before diving into the how-to, let's understand why incorporating checkboxes is so beneficial:
- Improved Data Input: Checkboxes offer a clear and concise way for users to input binary data (yes/no, true/false, complete/incomplete). This simplifies data entry and reduces errors compared to manually typing "Yes" or "1".
- Enhanced User Experience: Checkboxes provide a more intuitive and user-friendly interface, making your spreadsheets easier and more enjoyable to use.
- Streamlined Task Management: Ideal for to-do lists, project tracking, and inventory management, checkboxes allow for visual progress tracking and efficient task completion monitoring.
- Dynamic Data Analysis: Linked checkboxes allow for automatic calculations and data analysis based on checked or unchecked status. This capability unlocks powerful data management options.
Step-by-Step Guide: Inserting a Checkbox in Excel 2016
Here's a straightforward guide to inserting a checkbox into your Excel 2016 worksheet:
-
Navigate to the Developer Tab: If you don't see the "Developer" tab, you'll need to enable it. Go to File > Options > Customize Ribbon. In the right-hand pane, check the "Developer" box under "Main Tabs" and click "OK".
-
Access the Form Controls: On the "Developer" tab, locate the "Insert" group. You'll see a selection of form controls.
-
Choose the Checkbox: Click on the "Check Box (Form Control)" icon. This is different from the "Check Box (ActiveX Control)" – we'll discuss the difference later.
-
Insert the Checkbox: Click and drag your mouse on the worksheet to create the checkbox. You can resize it later if needed.
-
Link the Checkbox to a Cell: This is crucial! Right-click the checkbox and select "Format Control...". In the "Control" tab, find the "Cell link" box. Click the cell where you want the checkbox's status (TRUE/FALSE) to be recorded. This cell will show "TRUE" if the box is checked and "FALSE" if unchecked.
-
Customize (Optional): You can change the checkbox's label by typing directly next to it. You can also adjust its size, color, and other properties through the "Format Control" dialog.
ActiveX Controls vs. Form Controls: What's the Difference?
While both offer checkbox functionality, there are key distinctions:
-
Form Controls: Simpler to use, ideal for basic checkbox needs. They link directly to a cell for data capture.
-
ActiveX Controls: Offer more advanced customization options (like VBA scripting), but require a deeper understanding of Excel's programming capabilities. They are generally not necessary for straightforward checkbox insertion.
Advanced Techniques and Applications
Once you've mastered basic checkbox insertion, consider exploring these advanced applications:
-
Data Validation: Combine checkboxes with data validation to create more robust and error-free forms.
-
Conditional Formatting: Use conditional formatting to automatically change cell formatting based on the checkbox status.
By implementing these routines, you'll significantly enhance the efficiency and effectiveness of your Excel spreadsheets. Mastering checkboxes opens up a world of possibilities for streamlined data management and improved workflow. Remember to practice and experiment – the more you use these features, the more proficient you'll become!