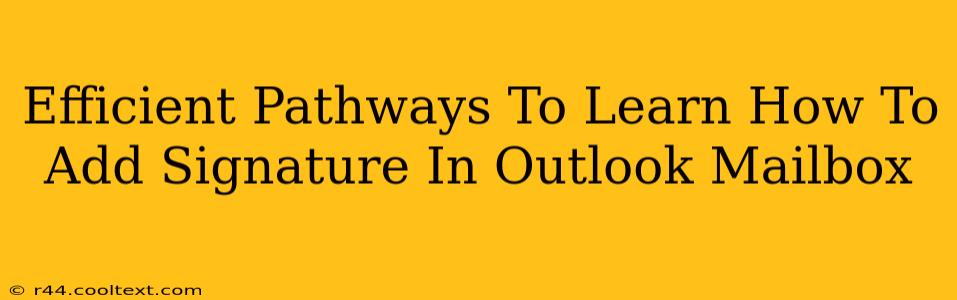Adding a professional signature to your Outlook emails is crucial for branding and efficient communication. This guide provides efficient pathways to mastering this essential task, ensuring your emails always project the right image. We'll cover various methods and troubleshoot common issues, making the process quick and easy.
Understanding the Importance of an Outlook Email Signature
Before diving into the how, let's understand the why. A well-crafted email signature is more than just your name; it's a mini-marketing tool and a vital part of professional communication. A strong signature includes:
- Your Name: Clearly displayed and easily readable.
- Title: Your professional role within your organization.
- Company: Your organization's name and logo (optional, but highly recommended).
- Contact Information: Phone number, email address, and website URL.
- Social Media Links: Links to your professional social media profiles (LinkedIn, etc.).
- Disclaimer: A legal disclaimer if required by your company.
Method 1: Adding a Simple Signature in Outlook
This method is perfect for those who need a basic, straightforward signature.
Step-by-Step Guide:
- Open Outlook: Launch your Microsoft Outlook application.
- Access Signature Settings: Go to File > Options > Mail > Signatures.
- Create a New Signature: Click "New" and give your signature a name (e.g., "Main Signature").
- Compose Your Signature: In the editing box, type your name, title, company, and contact information. You can use simple text formatting (bold, italics, etc.).
- Choose Default Signature: Select this new signature as your default for new emails and replies/forwards.
- Save Changes: Click "OK" to save your settings.
Method 2: Adding a Rich Text Signature with Formatting and Images
For a more visually appealing signature, use rich text formatting.
Step-by-Step Guide:
- Follow Steps 1-3 from Method 1.
- Select Rich Text Format: In the signature editing box, choose "Rich text" as the editing format. This allows you to add formatting, images, and even a logo.
- Add Formatting and Images: Use the formatting toolbar to style your text. To add an image, click the image icon and browse to select your logo or other image files. Ensure your image is appropriately sized to avoid making your emails look cluttered.
- Save Changes (Step 6 from Method 1).
Method 3: Troubleshooting Common Issues
- Signature Not Appearing: Double-check your signature settings and ensure the correct signature is selected as the default. Restart Outlook if necessary.
- Image Issues: Ensure the image path is correct. If using a network location, make sure it's accessible. Also, check the image size – oversized images can cause problems.
- Formatting Problems: If formatting appears incorrect, try switching between plain text and rich text formats.
Optimizing Your Outlook Signature for Maximum Impact
- Keep it Concise: Avoid lengthy signatures that overwhelm recipients.
- Use Professional Language: Maintain a professional tone and avoid slang or informal language.
- Test Thoroughly: Send a test email to yourself to ensure your signature appears correctly before sending it to clients or colleagues.
- Regularly Update: Keep your contact information and social media links up-to-date.
By following these efficient pathways, you can quickly and easily add a professional and effective signature to your Outlook emails, enhancing your communication and brand presence. Remember, a well-crafted signature is a valuable asset in today's digital world.