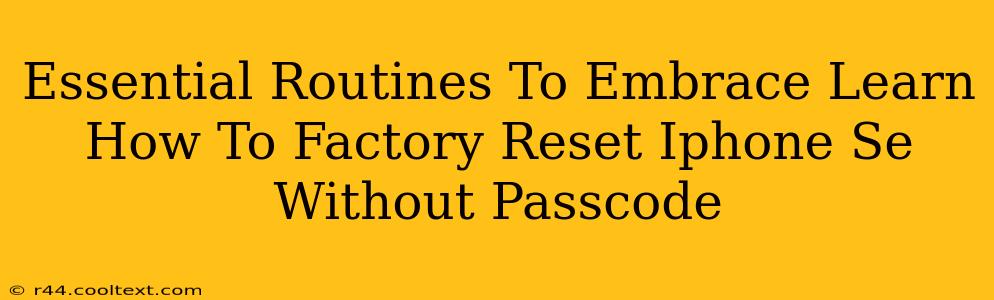Losing your iPhone SE passcode can be incredibly frustrating, especially if you need to wipe your data before selling or giving it away. Fortunately, there are methods to factory reset your iPhone SE even without the passcode. This guide outlines essential routines to embrace for data security and provides a step-by-step process for a passcode-free factory reset. We'll also cover some important precautions to take before starting.
Understanding the Importance of Data Security
Before jumping into the reset process, let's emphasize the importance of data security. A factory reset permanently deletes all data on your iPhone SE. This includes photos, videos, contacts, messages, and app data. While this is necessary in certain situations, it's crucial to back up your essential data whenever possible. This can be done through iCloud or iTunes before any reset procedure. Failing to back up your data will result in permanent data loss.
Methods for Factory Resetting Your iPhone SE Without a Passcode
Unfortunately, there isn't a straightforward method to factory reset an iPhone SE without a passcode if Find My iPhone is enabled. This security feature is designed to protect your device. However, if Find My iPhone is disabled, there is a potential solution (but please understand this carries its own risks).
Method 1: Through iTunes (or Finder on macOS Catalina and later) (Requires Disabled Find My iPhone)
This method only works if "Find My iPhone" was turned off before the passcode was forgotten. If it's enabled, this method will not work.
- Connect your iPhone SE to your computer: Use a reliable USB cable to connect your device to your computer running iTunes (for Windows) or Finder (for macOS Catalina and later).
- Open iTunes or Finder: The device should be recognized automatically.
- Enter Recovery Mode: While the device is connected, force a restart. This involves rapidly pressing and releasing the volume up button, then the volume down button, and finally holding down the side button until the recovery mode screen appears. The exact steps might vary slightly depending on your iPhone SE model.
- Restore your iPhone SE: Follow the on-screen instructions in iTunes or Finder to restore your iPhone SE to factory settings. This process will erase all data and restore it to its original state. This process takes time, so please be patient.
Important Considerations:
- This method only works if "Find My iPhone" was disabled beforehand. If it was enabled, you'll need to utilize alternative methods (and possibly involve Apple directly).
- All data will be permanently deleted. There's no going back after this process. Ensure you have a backup if possible.
- Software updates are crucial. Make sure your iTunes or Finder is updated to the latest version.
Method 2: Contacting Apple Support
If you've tried the above methods and were unsuccessful, or if "Find My iPhone" is enabled, your best option is to contact Apple Support. They may be able to assist you with recovering your device, although they may require proof of ownership.
Preventing Future Passcode Problems: Essential Routines
To avoid this situation again, consider implementing these essential routines:
- Regularly back up your data: Back up your iPhone SE to iCloud or your computer frequently. This creates a safety net in case of data loss.
- Use a strong and memorable passcode: Avoid easily guessed passcodes. A strong passcode is crucial for security.
- Enable two-factor authentication: This adds an extra layer of security to your Apple ID, making it harder for unauthorized individuals to access your data.
- Write down your passcode (securely!): Keep a written record of your passcode in a safe and private place.
By following these steps and implementing sound data security routines, you can significantly reduce the risk of losing your data and experiencing the frustration of a forgotten passcode. Remember, data security is paramount; take the necessary precautions to protect your personal information.