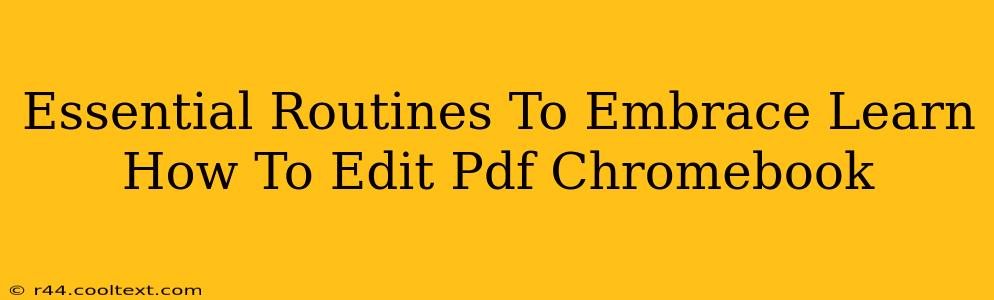Chromebooks, with their affordability and portability, are increasingly popular. But what about PDF editing? Many assume Chromebooks lack the robust PDF editing capabilities of a desktop computer. That's a misconception! This guide will walk you through essential routines and the best methods to edit PDFs directly on your Chromebook, maximizing your productivity and eliminating the need for clunky workarounds.
Understanding Your Chromebook's PDF Editing Capabilities
Before diving into specific methods, it's crucial to understand what your Chromebook can do. While it doesn't have built-in, advanced PDF editing like Adobe Acrobat Pro, several excellent free and paid options exist, offering a range of features. These options seamlessly integrate with your Chromebook's operating system, allowing for efficient workflow.
Key Features to Look For in a Chromebook PDF Editor:
- Annotation Tools: Essential for marking up documents, highlighting text, adding comments, and drawing shapes.
- Text Editing: The ability to add, delete, and modify text within the PDF itself, not just annotating it.
- Image Editing: For inserting, replacing, or manipulating images within the PDF.
- Form Filling: Critical for completing fillable PDF forms.
- Page Management: Functions like adding, deleting, rotating, and rearranging pages.
Top Methods to Edit PDFs on Your Chromebook
Here are some of the best approaches for editing PDFs on your Chromebook, catering to various needs and budgets:
1. Google Docs (Free & Integrated):
For simple edits and annotations, Google Docs is a fantastic starting point. While not a dedicated PDF editor, it can handle basic tasks effectively.
- Uploading: Simply upload your PDF to Google Drive and open it with Google Docs.
- Editing: You can add comments, highlight text, and make basic text edits. However, complex formatting changes are limited.
- Best for: Quick annotations, simple edits, collaborative work.
2. PDFescape (Free & Online):
PDFescape offers a free online version with surprising capabilities. It requires no downloads and works directly in your browser.
- Features: Provides annotation tools, text editing, form filling, and basic image editing.
- Limitations: The free version has limitations on file size and features. A paid version unlocks more.
- Best for: Free, quick edits and annotations; those who prefer web-based solutions.
3. Sejda PDF Editor (Freemium):
Sejda provides a freemium model. The free version has limitations on the number of pages and operations, but it's an excellent option for occasional use. The paid version offers unlimited use.
- Features: Robust set of editing tools, including text editing, image editing, and form filling.
- Ease of Use: Very user-friendly interface.
- Best for: Those needing a more powerful free option, with an upgrade path for regular use.
4. Smallpdf (Freemium):
Similar to Sejda, Smallpdf offers both free and paid plans. Their interface is clean and intuitive.
- Features: Excellent for basic editing, annotation, and conversion tasks.
- Strengths: Simple interface, excellent for quick edits.
- Best for: Users who prioritize a clean, easy-to-use interface.
Optimizing Your PDF Editing Workflow on Chromebook
Regardless of the chosen method, optimizing your workflow is key. Here are some tips:
- Organize Your Files: Utilize Google Drive or other cloud storage to keep your PDFs organized and easily accessible.
- Utilize Keyboard Shortcuts: Familiarize yourself with keyboard shortcuts to speed up your editing process.
- Save Regularly: Save your work frequently to prevent losing progress.
- Choose the Right Tool: Select the tool that best suits your needs and skill level.
By mastering these routines and choosing the right PDF editing tool for your Chromebook, you can significantly boost your productivity and easily handle any PDF editing task. Remember to explore the free options first and upgrade to a paid service only when necessary. Happy editing!