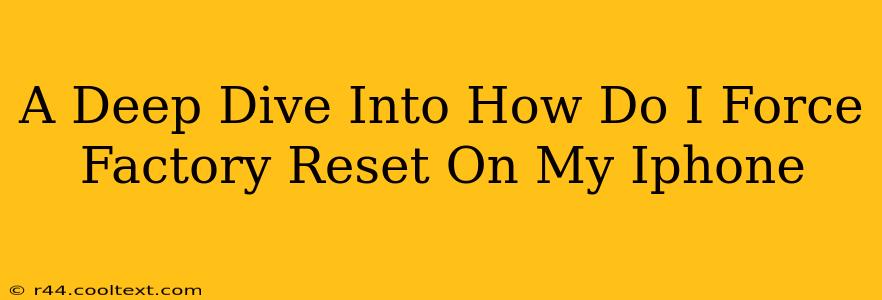Losing access to your iPhone can be incredibly frustrating. Whether you're facing a frozen screen, forgotten passcode, or preparing to sell or give away your device, knowing how to force a factory reset is a crucial skill. This guide provides a comprehensive walkthrough of different methods, ensuring you can regain control of your iPhone, regardless of the situation.
Understanding the iPhone Factory Reset
A factory reset, also known as a master reset, completely erases all data and settings on your iPhone, returning it to its original factory condition. This includes:
- Apps and Data: All downloaded apps, photos, videos, documents, and other user-generated content will be deleted.
- Settings: Personalized settings, including Wi-Fi passwords, accounts, and notification preferences, will be reset to default.
- System Files: The iPhone's operating system will be refreshed, potentially resolving software glitches.
Before you proceed: Back up your iPhone! While a factory reset is often necessary, it's irreversible. Make sure to back up your important data to iCloud or your computer using iTunes (or Finder on macOS Catalina and later) to avoid permanent data loss.
Methods to Force a Factory Reset on Your iPhone
The method for forcing a factory reset depends on whether your iPhone is responsive or frozen.
Method 1: Resetting a Responsive iPhone (iOS 16 and later)
- Open the Settings app: Locate the grey icon with gears.
- Tap "General": This option is typically near the top of the settings menu.
- Tap "Transfer or Reset iPhone": This option is towards the bottom of the General settings.
- Tap "Erase All Content and Settings": You'll be prompted to enter your passcode.
- Confirm the Reset: The iPhone will begin the erasure process. This can take several minutes depending on the amount of data stored on your device.
Method 2: Resetting a Responsive iPhone (iOS versions prior to 16)
- Open the Settings app.
- Tap "General".
- Tap "Reset".
- Tap "Erase All Content and Settings".
- Enter your passcode and confirm.
Method 3: Hard Resetting a Frozen iPhone (All iOS versions)
If your iPhone is unresponsive and frozen, you'll need to perform a hard reset:
- iPhone 8 and later (including iPhone X, 11, 12, 13, and 14): Quickly press and release the volume up button, then quickly press and release the volume down button. Then, press and hold the side button (power button) until the Apple logo appears.
- iPhone 7 and iPhone 7 Plus: Press and hold both the side button and the volume down button simultaneously for at least 10 seconds, until the Apple logo appears.
- iPhone 6s and earlier: Press and hold both the home button and the sleep/wake button simultaneously for at least 10 seconds, until the Apple logo appears.
Important Note: A hard reset will not erase your data. It simply restarts your device. You will still need to follow Method 1 or 2 to perform a complete factory reset after the hard reset.
Troubleshooting Tips
- Forgotten Passcode: If you've forgotten your passcode, you'll need to use your Apple ID and password to reset it. This might require connecting to a Wi-Fi network. If this doesn't work, you may need to restore your iPhone as a new device (data loss will occur).
- Device Not Responding: If your iPhone remains unresponsive after a hard reset, the issue might be hardware-related. Contact Apple Support or an authorized service provider for assistance.
By following these steps, you can effectively force a factory reset on your iPhone, resolving software issues or preparing your device for a new owner. Remember to always back up your data before undertaking a factory reset to prevent irreversible data loss.