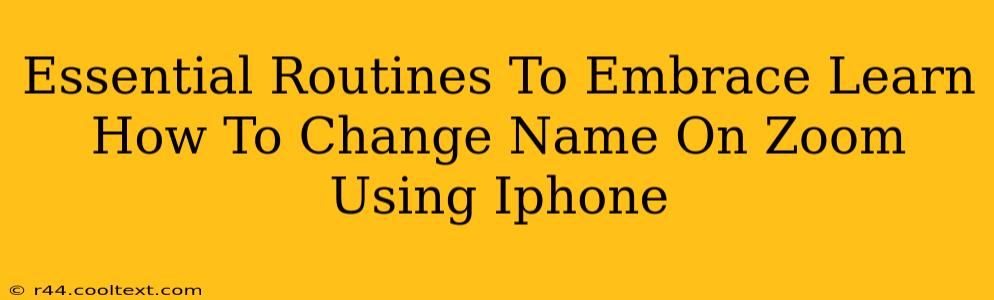Changing your name on Zoom is a simple process, but knowing how to do it efficiently can save you time and frustration. This guide focuses specifically on using an iPhone, providing a step-by-step walkthrough designed for ease of use. Mastering this simple task is essential for managing your online presence and ensuring clear communication during virtual meetings. Let's dive in!
Why Change Your Zoom Name?
Before we get into the how, let's address the why. There are several reasons why you might need to change your Zoom name:
- Professionalism: Using a professional name ensures you present yourself appropriately in business meetings.
- Accuracy: Correcting a misspelled name or updating it after a marriage or name change is crucial for accurate identification.
- Privacy: You might want to use a nickname or initials to maintain a level of privacy.
- Branding: If you're using Zoom for a business, a consistent brand name helps maintain a professional image.
Step-by-Step Guide: Changing Your Name on Zoom Using Your iPhone
This guide provides a clear and concise method to update your name on the Zoom app using your iPhone. Follow these easy steps:
Step 1: Open the Zoom App
Locate the Zoom app on your iPhone's home screen and tap to open it.
Step 2: Join a Meeting or Start a Meeting
To change your name, you need to be in a Zoom meeting. Either join an existing meeting or start your own.
Step 3: Access the Participants List
Once in a meeting, tap the "Participants" button located at the bottom of the screen. This will display a list of all attendees.
Step 4: Locate Your Name
Find your name within the participants list.
Step 5: Tap "More"
Next to your name, you'll see a button with three dots (…). Tap this "More" option.
Step 6: Select "Rename"
A menu will appear; choose the "Rename" option.
Step 7: Enter Your New Name
A text box will open, allowing you to type in your desired name. Ensure the name is accurate and appropriate for the context.
Step 8: Tap "OK" or "Done"
Once you've entered your preferred name, tap "OK" or "Done" to confirm the change. Your new name will be reflected in the participant list instantly.
Step 9: (Optional) Change Your Profile Name
For future meetings, consider also changing your profile name within your Zoom account settings. This ensures that your updated name is used automatically for subsequent meetings. This is a separate process and involves navigating to your account settings within the Zoom app.
Essential Routines for Effective Zoom Meetings
Beyond simply changing your name, several routines can enhance your Zoom experience:
- Test your equipment beforehand: Ensure your microphone, camera, and internet connection are working correctly.
- Choose a quiet location: Minimize background noise to ensure clear audio.
- Mute your microphone when not speaking: This prevents disruptive background noise.
- Use a professional background: This creates a more polished and professional image.
By implementing these routines, you'll not only improve your Zoom experience but also make a positive impact on your communication. Mastering these essential skills can significantly enhance your professional and personal interactions within the virtual world. Remember, a professional and accurate name is a crucial element of online communication!