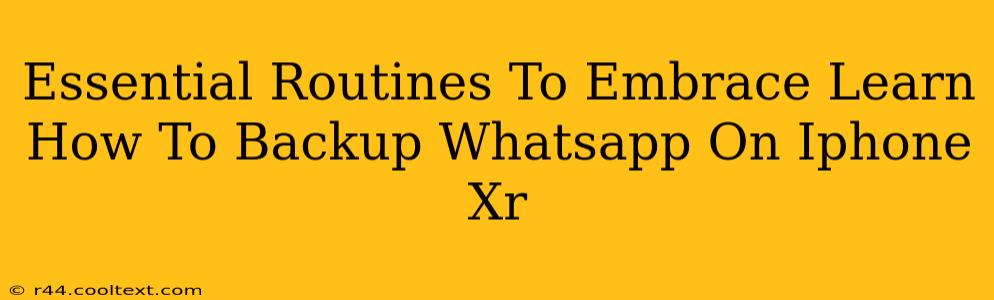Backing up your WhatsApp data is crucial. Losing those cherished chats, photos, and videos would be devastating. This guide focuses on how to effortlessly back up your WhatsApp on your iPhone XR, ensuring your data remains safe and secure. We'll cover essential backup routines every iPhone XR user should embrace.
Why Regular WhatsApp Backups Are Essential
Before diving into the how, let's understand the why. Regular WhatsApp backups on your iPhone XR protect you from:
- Accidental Data Loss: A dropped phone, software glitch, or even a simple factory reset can wipe out your WhatsApp data. Backups are your safety net.
- Phone Loss or Theft: If your phone is lost or stolen, your WhatsApp history is gone unless you have a recent backup.
- Peace of Mind: Knowing your data is safe allows you to use your phone without the constant worry of losing precious memories and conversations.
How to Backup WhatsApp on iPhone XR: A Step-by-Step Guide
There are two primary methods for backing up your WhatsApp data on your iPhone XR:
1. Backing Up to iCloud
This method utilizes Apple's cloud storage service, iCloud. It's convenient and automatic, making it the preferred choice for many users.
Steps:
- Ensure Sufficient iCloud Storage: Check your available iCloud storage. WhatsApp backups can be substantial, depending on your chat history and media. You can upgrade your iCloud storage plan if needed within your iPhone's settings.
- Open WhatsApp: Launch the WhatsApp application on your iPhone XR.
- Access Settings: Tap "Settings" located at the bottom right of the screen.
- Navigate to Chats: Tap "Chats."
- Select Chat Backup: Tap "Chat Backup."
- Initiate Backup: Tap "Back Up Now" to begin the backup process. You can also schedule automatic backups (daily, weekly, or monthly) under this menu.
2. Backing Up to Your Computer (Using iTunes or Finder)
This method offers an alternative backup solution, particularly useful if you have limited iCloud storage or prefer a local copy of your data.
Steps (using Finder - macOS Catalina or later):
- Connect Your iPhone XR: Connect your iPhone XR to your computer using a USB cable.
- Open Finder: Open the Finder application on your Mac.
- Locate Your iPhone XR: Your iPhone XR should appear in the Finder sidebar under "Locations."
- Select Backups: Click on your iPhone XR in the Finder sidebar. Select the "Backups" tab.
- Back up your WhatsApp: A full device backup includes your WhatsApp data. Click "Back Up Now."
(Note: For macOS Mojave and earlier, use iTunes instead of Finder.)
Essential Routines to Embrace for Optimal WhatsApp Backup
- Regular Backups: Schedule automatic backups at least once a week to minimize data loss risk.
- Sufficient iCloud Storage: Monitor your iCloud storage regularly. Upgrade your plan if necessary.
- Test Your Backup: Periodically restore a backup to a test device or virtual machine to ensure it functions correctly.
- Keep Your iPhone Software Updated: Outdated software can sometimes lead to backup issues.
By implementing these routines and following the steps above, you can confidently safeguard your valuable WhatsApp data on your iPhone XR. Remember, proactive backup is the best defense against data loss!