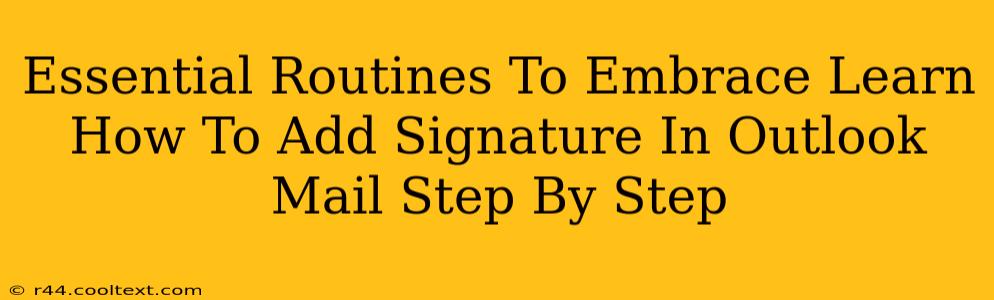Adding a professional signature to your Outlook emails is a crucial step in establishing your brand and ensuring consistent communication. This guide provides a comprehensive, step-by-step approach to mastering this essential task, covering different versions of Outlook and addressing common issues. Let's dive in!
Why Use an Email Signature?
Before we get into the how, let's understand the why. A well-crafted email signature offers several key benefits:
- Professionalism: A consistent signature adds a polished touch to your emails, conveying professionalism and credibility.
- Branding: Incorporate your logo and branding elements to reinforce your brand identity with every email.
- Contact Information: Make it easy for recipients to reach you by including all your relevant contact details.
- Social Media Integration: Include links to your social media profiles to expand your online presence.
- Call to Action: Strategically include a call to action (CTA), such as visiting your website or scheduling a call.
Adding an Email Signature in Outlook: A Step-by-Step Guide
The process for adding a signature in Outlook varies slightly depending on the version you're using (Outlook 2016, Outlook 2019, Outlook 365, Outlook on the web, etc.). However, the core principles remain consistent. We'll cover the most common versions.
Outlook on the Web (OWA):
- Access Settings: Log into your Outlook account and click on the gear icon (Settings) in the top right corner.
- View all Outlook settings: Select "View all Outlook settings" at the bottom of the menu.
- Mail > Compose and reply: Navigate to the "Mail" section and then click on "Compose and reply."
- Signatures: Locate the "Signatures" section.
- Create a new signature: Click "Create new" and name your signature.
- Compose your signature: Use the text editor to add your name, title, company, contact information, website link, and any other relevant details. You can also add your logo here (make sure it's a web-friendly image format like PNG or JPG).
- Choose which accounts to use it for: Select the accounts to which you want to apply this signature.
- Save your changes: Click "Save."
Outlook Desktop (2016, 2019, 365):
- Open Outlook: Launch your Outlook desktop application.
- Open the Signatures window: Go to "File" > "Options" > "Mail" > "Signatures."
- Choose or create a new signature: Select "New" to create a new signature, or choose an existing one to edit.
- Compose your signature: In the text editor, craft your signature, incorporating your name, title, contact details, website, social media links, and logo (again, ensure it's a web-friendly image format).
- Choose which accounts to use it for: Select which email accounts should use this signature automatically. You can specify whether to add the signature to new messages or replies/forwards.
- Save changes: Click "OK" to save your new signature.
Troubleshooting and Tips for a Perfect Signature
- Image Size: Keep your logo or images small to avoid email rendering issues.
- HTML vs. Plain Text: Experiment with both HTML (for richer formatting and images) and plain text (for better compatibility) to see which works best for your recipients.
- Mobile Optimization: Ensure your signature looks good on all devices, including smartphones and tablets.
- Testing: Always test your signature by sending a test email to yourself to ensure everything displays correctly.
By following these steps, you'll effectively add a professional signature to your Outlook emails, enhancing your communication and boosting your brand presence. Remember, a well-crafted email signature is an investment in your professional image.