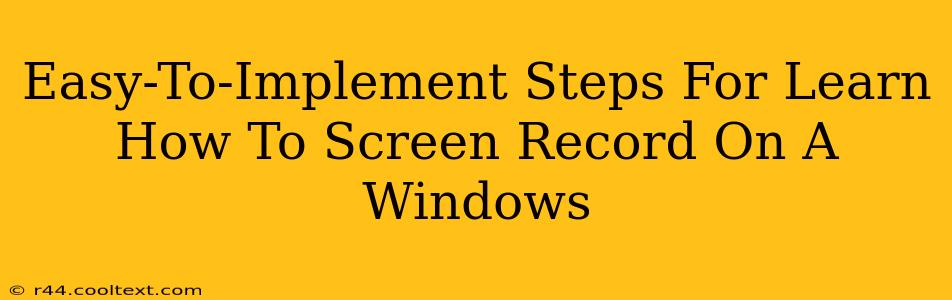Screen recording has become an essential skill for many, whether you're creating tutorials, capturing gameplay, or recording online meetings. Fortunately, Windows offers several built-in and third-party options to make screen recording a breeze. This guide provides easy-to-implement steps for mastering Windows screen recording, regardless of your technical expertise.
Understanding Your Screen Recording Options on Windows
Before diving into the steps, let's explore the different ways you can record your screen on a Windows PC:
-
Built-in Xbox Game Bar: This is a fantastic, readily available option for gamers and non-gamers alike. It's quick, easy to use, and requires no extra downloads.
-
PowerPoint: Yes, even PowerPoint! It's a surprisingly effective tool for simple screen recordings.
-
Third-Party Software: Numerous applications offer advanced features, such as editing capabilities, annotations, and more. Popular choices include OBS Studio (free and open-source) and Camtasia (paid, with a free trial).
Method 1: Using the Xbox Game Bar (Easiest Method)
This method is perfect for quick and simple screen recordings. No extra software is needed!
Step 1: Open the Xbox Game Bar: Press the Windows key + G simultaneously. A small bar should appear at the top of your screen.
Step 2: Start Recording: In the Xbox Game Bar, locate the record button (it usually looks like a circle with a dot in the middle). Click it to begin recording.
Step 3: Stop Recording: Click the same button again to stop the recording. Your recording will be saved as an MP4 file, usually in your "Videos" folder under "Captures."
Pro Tip: Customize your Game Bar settings (accessible through the Game Bar settings cog) to adjust recording quality and other preferences.
Method 2: Utilizing PowerPoint's Built-In Recorder
PowerPoint isn't just for presentations; it also offers a simple screen recording feature.
Step 1: Open PowerPoint: Launch Microsoft PowerPoint.
Step 2: Insert a Screen Recording: Go to the "Insert" tab and select "Screen Recording."
Step 3: Select Recording Area: Choose whether to record the entire screen, a specific window, or a selected area.
Step 4: Record and Save: Click "Record" to begin. Once finished, click "Stop." Your recording will be embedded as a video in your PowerPoint presentation. You can then export the video separately.
Method 3: Leveraging Third-Party Screen Recording Software (Most Advanced)
For more advanced features and control, consider using third-party software. OBS Studio and Camtasia are popular choices. These tools offer features like:
- Multiple scene support: Switch between different camera angles and sources seamlessly.
- Customizable overlays and annotations: Add text, graphics, and other elements to enhance your recordings.
- Advanced audio mixing: Fine-tune your audio input and output.
- Streaming capabilities: Stream your recordings live to platforms like Twitch or YouTube.
Choosing the Right Software: The best software for you depends on your needs. If you only need basic screen recording, the Xbox Game Bar or PowerPoint might suffice. For more advanced features, explore OBS Studio or Camtasia.
Troubleshooting Tips
-
Audio Issues: Ensure your microphone and speakers are properly configured in your Windows settings and your chosen recording software.
-
Recording Lag: If you experience lag, try closing unnecessary programs or lowering your recording resolution.
-
File Location: If you can't find your recordings, check your "Videos" folder or the default save location specified in your recording software's settings.
Mastering screen recording on Windows is achievable with a little practice. Start with the easiest methods and gradually explore more advanced options as your skills and needs develop. Remember to experiment and find the workflow that best fits your style!