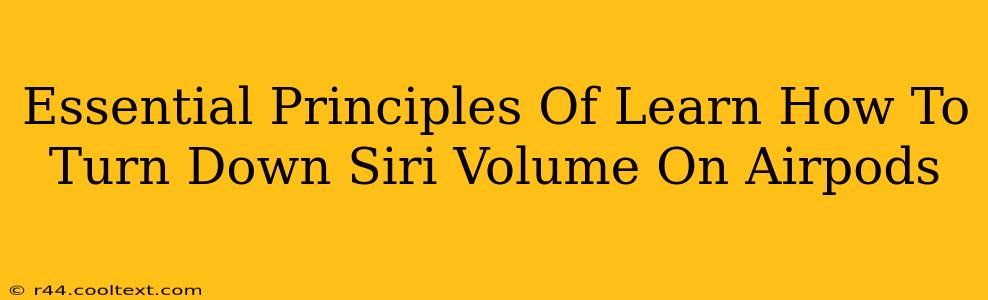Are you tired of Siri shouting at you from your AirPods? Do you find yourself frantically searching for a way to lower the volume of Siri's announcements? You're not alone! Many AirPods users struggle with managing Siri's volume. This guide will walk you through the essential principles and methods to effectively control Siri's volume on your AirPods, ensuring a more pleasant and less jarring listening experience.
Understanding Siri Volume Control on AirPods
The key to mastering Siri volume on AirPods lies in understanding that it's not directly controlled through the AirPods themselves, like adjusting music volume. Instead, Siri's volume is linked to your iPhone's system volume. This means that adjusting Siri's vocal output requires manipulating your iPhone's overall sound settings.
The Interplay Between iPhone Volume and Siri
Think of your iPhone's volume as a master control. When Siri activates, she uses the current system volume level set on your iPhone. This setting dictates how loud Siri will speak through your AirPods. Therefore, lowering the overall volume on your iPhone will directly reduce Siri's volume.
Practical Steps to Lower Siri's Volume on AirPods
Here's a step-by-step guide to effectively manage Siri's volume:
-
Access the iPhone Control Center: Swipe down from the top-right corner of your iPhone screen (or up from the bottom on older models) to access the Control Center.
-
Locate the Volume Slider: You'll see a volume slider. It usually resembles a vertical bar with plus and minus buttons.
-
Adjust the Volume: Lower the volume slider to your desired level. Experiment to find the perfect balance – quiet enough to avoid startling you, but loud enough to still hear Siri clearly.
-
Test Siri: Activate Siri (by saying "Hey Siri" or holding down the side button) to test your new volume setting.
Advanced Techniques for Optimizing Siri Volume
While adjusting the general system volume is the primary method, a few other considerations can help fine-tune your Siri experience:
- Check for Software Updates: Ensure your iPhone and AirPods are running the latest iOS and firmware versions. Updates often include improvements to audio and voice assistant functionality.
- Environmental Noise: Siri's volume might seem too loud in quiet environments. Consider that the ideal Siri volume might vary depending on your surroundings.
- AirPods Fit: A proper fit in your ears can improve audio clarity and reduce the need for excessively loud volume.
Troubleshooting Common Siri Volume Issues
If you're still experiencing issues after trying these steps, consider:
- Restarting Your Devices: Sometimes a simple restart of both your iPhone and AirPods can resolve minor software glitches affecting audio.
- Checking for Hardware Problems: If problems persist, it's worthwhile to check if there are any hardware issues with either your AirPods or your iPhone. Contact Apple support if you suspect a hardware fault.
By understanding the relationship between your iPhone's system volume and Siri's vocal output, you can effectively control the volume of Siri announcements on your AirPods. Follow these steps and tips to enjoy a more comfortable and less disruptive Siri experience. Remember, consistent testing and adjustments will help you find the perfect volume for your individual needs and environment.