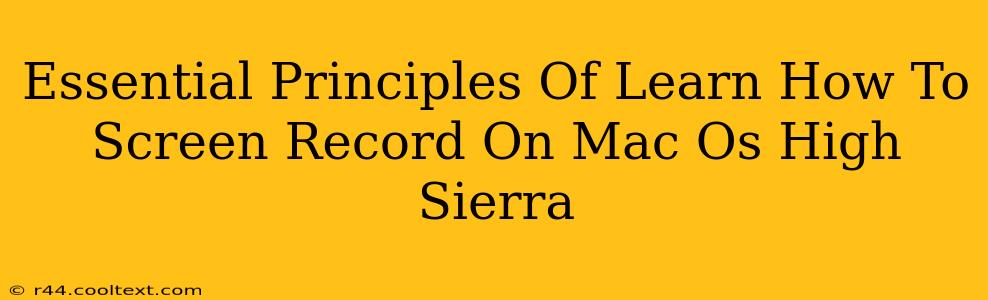macOS High Sierra, while older, still has users who need to learn screen recording. This guide provides essential principles to master screen recording on this operating system, covering various methods and troubleshooting tips. We'll focus on built-in tools and readily available free options, avoiding any need for downloads from potentially unreliable sources.
Understanding macOS High Sierra's Screen Recording Capabilities
Before diving into the specifics, it's crucial to understand what macOS High Sierra offers natively. While lacking some of the advanced features of later versions, High Sierra provides a solid foundation for basic screen recording needs. This means capturing your screen activity for tutorials, presentations, or simply demonstrating software functionality.
Method 1: Using QuickTime Player
QuickTime Player, pre-installed on your Mac, is a surprisingly versatile tool for screen recording. This is the simplest method for many users.
Steps:
- Open QuickTime Player: Locate it in your Applications folder.
- Start a New Recording: Go to
File>New Movie Recording. - Select Your Microphone (Optional): Click the dropdown arrow next to the record button to choose an audio source if you need audio in your recording.
- Choose Recording Area: Click the small arrow next to the record button to select the entire screen or a specific portion of it.
- Record: Click the record button to begin.
- Stop Recording: Click the stop button in the menu bar when finished.
- Save Your Recording: Go to
File>Saveand choose a location and file name.
Method 2: Utilizing Third-Party Applications (Free Options)
While QuickTime Player is sufficient for basic needs, some users might prefer additional features. Several free, reliable applications offer more advanced capabilities. Researching options like OBS Studio (open-source and widely compatible) can provide a more robust, feature-rich experience. Remember to only download from trusted sources to ensure security.
Troubleshooting Common Screen Recording Issues on macOS High Sierra
Even with straightforward methods, issues can arise. Here's a guide to common problems and their solutions:
- No Audio: Ensure your microphone is selected correctly within QuickTime Player's recording settings. Check system preferences to confirm your microphone is working and not muted.
- Poor Video Quality: This is typically due to system resource constraints. Close unnecessary applications before recording to free up processing power.
- Recording Lag: Similar to poor video quality, lag often points to system resource limitations. Try recording a smaller screen area or closing unnecessary applications.
Optimizing Your Screen Recordings for Clarity and Shareability
Creating high-quality screen recordings involves more than just pressing record. Consider these optimization tips:
- Clear Visuals: Ensure your screen is clutter-free. A clean desktop leads to a clearer recording.
- Concise Explanations: If you're creating tutorials, keep your explanations focused and to the point.
- Proper Lighting: Good lighting can greatly enhance video quality, particularly if your face is visible (for example, in a webcam overlay).
- Appropriate File Format: Choose a file format (like MP4) that's widely compatible for sharing.
Mastering screen recording on macOS High Sierra empowers you to create high-quality tutorials, presentations, and demonstrations. By understanding the basic methods and troubleshooting common issues, you can effectively capture and share your screen activity. Remember, exploring free, reputable third-party options can expand your capabilities beyond the built-in tools.