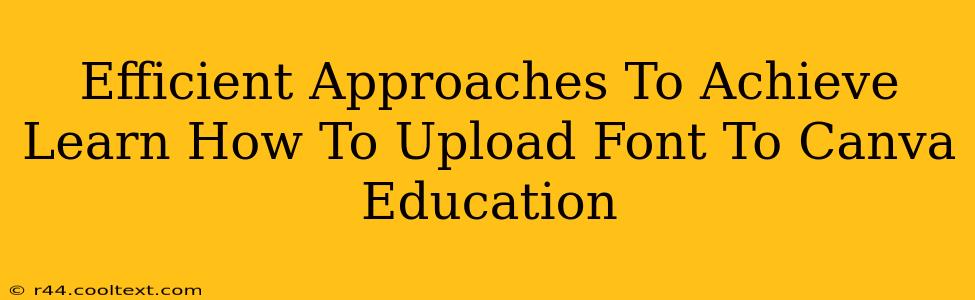Are you tired of being limited by Canva's default fonts? Do you crave the perfect typeface to truly elevate your designs? Then you've come to the right place! This guide will walk you through efficient approaches to learn how to upload fonts to Canva, transforming your design workflow and unlocking a world of typographic possibilities.
Understanding Canva's Font Limitations and Opportunities
Canva offers a vast library of free and pro fonts, but sometimes you need something specific – a custom brand font, a unique display font, or that perfect handwritten script. This is where uploading your own fonts comes in handy. It allows for a level of design customization not readily available through the standard library. Let's explore how to seamlessly integrate your favorite fonts into your Canva projects.
Why Upload Your Own Fonts?
- Brand Consistency: Maintain a consistent brand identity across all your designs by using your custom brand font.
- Unique Style: Stand out from the crowd with fonts that aren't readily accessible to everyone.
- Creative Control: Have complete control over the typography in your designs, giving them a truly personalized touch.
- Specialized Fonts: Access niche fonts for specific design needs, such as calligraphy or technical symbols.
Step-by-Step Guide: Uploading Fonts to Canva
While Canva doesn't directly support font uploads in the same way some desktop publishing software does, there are clever workarounds. The most effective method involves creating a design element incorporating your desired font and then using it as a reusable asset.
Method 1: Using Canva's Text Feature and Saving as an Element
- Choose Your Font: Make sure you have the font file (.ttf or .otf) downloaded to your computer.
- Create a Text Box: Open a new Canva design and add a text box.
- Install the Font: Install the font on your computer's operating system (Windows or macOS). This step is crucial; Canva accesses fonts installed locally.
- Apply Your Font: Select the text box and choose your newly installed font from the Canva font dropdown menu. Type sample text that showcases your font's style.
- Save as an Element: Once you're satisfied with the text, right-click on the text box and select "Save as element." This saves your styled text as a reusable graphic.
- Use Your Element: Now, anytime you need to use that font, simply drag and drop the saved element into your new designs. You can then edit the text within the element.
Method 2: Creating a Transparent PNG Image
For more complex designs or logos incorporating your font, you might consider this approach:
- Create your Design: Use a desktop publishing software (like Adobe Photoshop or Illustrator) or a dedicated font viewer to create your design using your chosen font.
- Save as PNG: Save your design as a transparent PNG image. This ensures your design integrates seamlessly into your Canva projects.
- Upload to Canva: In Canva, upload this transparent PNG image as an element.
Important Considerations:
- Font Licensing: Always respect font licensing agreements. Ensure you have the right to use the font commercially, especially if you are creating designs for clients.
- File Formats: Use only .ttf or .otf font file formats.
- Troubleshooting: If your font isn't showing up, double-check that it's correctly installed on your operating system and restart Canva.
Optimize Your Canva Designs with Custom Fonts
By following these steps, you can effectively incorporate your preferred fonts into your Canva designs. Remember to always consider font licensing and experiment with different methods to find what works best for you and your projects. Using custom fonts adds a professional and unique touch, elevating your Canva creations to the next level. Now go forth and create stunning designs!